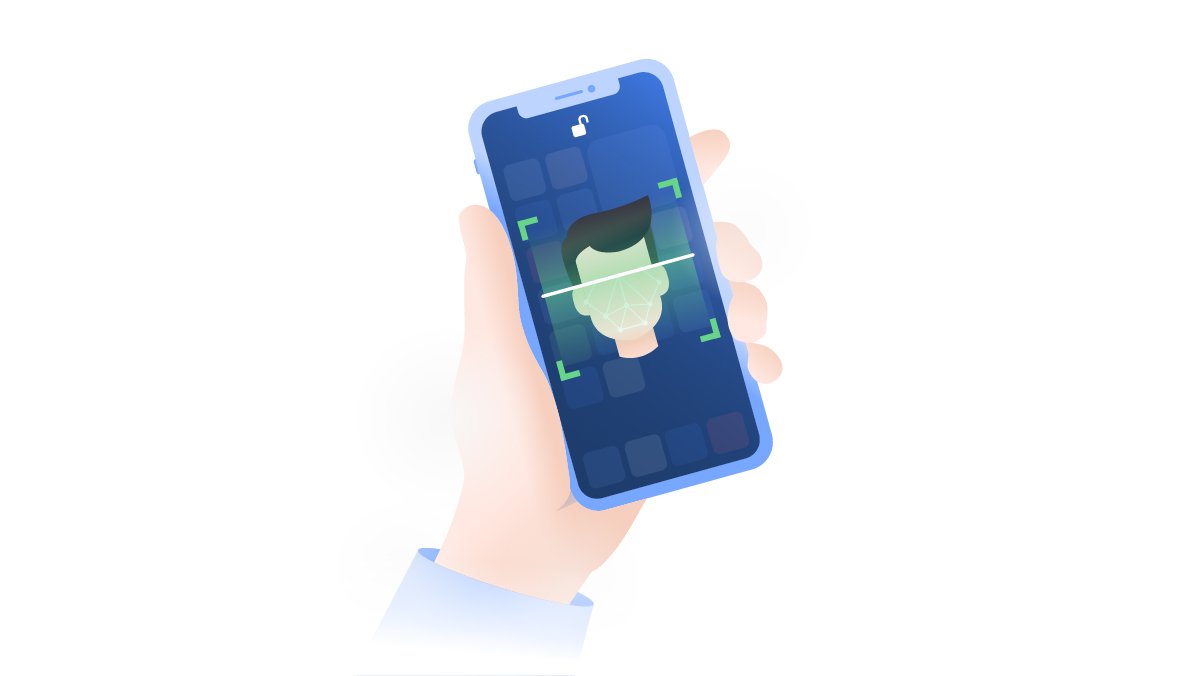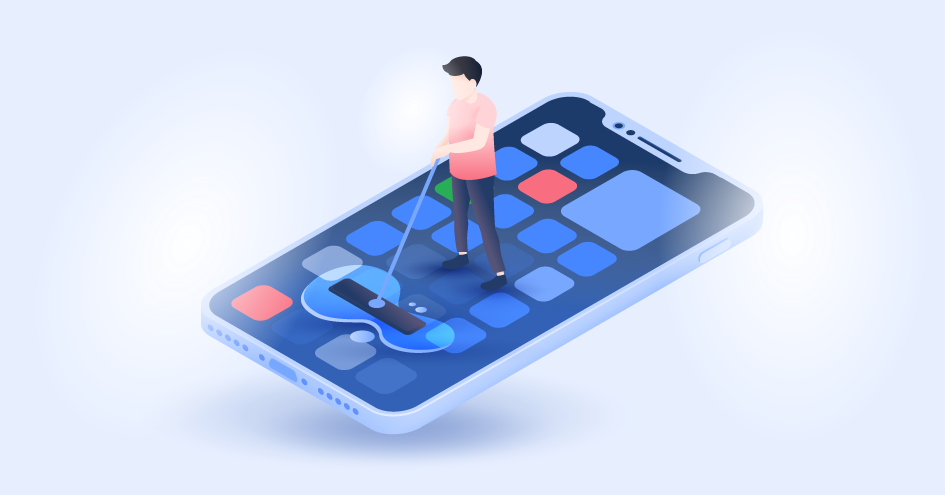Cookies löschen in Mozilla Firefox – so geht’s!
Cookies sind mittlerweile den meisten Leuten ein Begriff, die viel mit Computern zu tun haben. Es handelt sich bei ihnen um kleine Dateien, die von den von dir besuchten Webseiten auf deinem Computer gespeichert werden und viele verschiedene, nutzerbezogene Daten enthalten. Besuchst du eine Webseite dann ein weiteres Mal, weiß diese über deinen letzten Besuch Bescheid, wodurch das Surferlebnis angenehmer und einfacher gestaltet werden kann. Zum Beispiel kann dein Warenkorb in einem Onlineshop gespeichert werden, oder deine Anmeldedaten bei verschiedenen Webseiten und Social Media Plattformen. Cookies sind also in der Regel harmlose, und hilfreiche kleine Datenpakete, die deinen Alltag erleichtern.
Ilma Vienazindyte
May 19, 2020 · 3 Min. Lesezeit

Leider haben sie aber auch die Eigenschaft, deine Surfaktivität zu überwachen und dein Online-Verhalten zu tracken. Daher kann es durchaus sinnvoll sein, ab und zu den Firefox Cache zu leeren und zur gleichen Zeit alle oder einige Firefox Cookies zu entfernen.
Zu bedenken gilt dabei, dass dieser Vorgang nur die Mozilla Cookies löschen wird. Für alle weiteren Browser muss diese Löschung separat vorgenommen werden, da Cookies jeweils nur für den entsprechenden Browser gespeichert werden.
Hier siehst du nun in einer einfachen Schritt-für-Schritt Anleitung, wie Cookies löschen in Firefox geht und welche alternativen Einstellungen es gibt.
Surfe immer privat und sicher. Schütze dich und deine Lieblingsmenschen vor Online-Bedrohungen.
Cookies löschen in Firefox
1. Öffne Mozilla Firefox auf deinem Computer.
2. Oben rechts findest du die Einstellungen unter dem Symbol mit den 3 Strichen.

3. Unter dem Menüpunkt Datenschutz und Sicherheit scrollst du nun runter bis zum Punkt Cookies und Websitedaten.
4. Klicke anschließend auf Daten entfernen.

5. Als Nächstes klickst du auf Leeren.

6. Als Letztes bestätigst du deine Entscheidung mit einem Klick auf Jetzt leeren.

Damit sind nun alle Cookies, die über Firefox je gespeichert wurden, gelöscht. Allerdings wirst du dich daher nun bei allen Webseiten, bei denen du bisher automatisch eingeloggt wurdest, beim nächsten Besuch neu einloggen müssen.
Cookies immer wieder von Hand zu löschen kann aber umständlich und nervig sein. Daher gibt es auch die Option, die Cookie Einstellungen von vorneherein zu ändern. Cookies deaktivieren in Firefox ist wie auch in anderen Browsern möglich. Man muss sich allerdings darüber im Klaren sein, dass ein etwas umständlicheres Surferlebnis das Ergebnis sein könnte, wenn man sich von nun an auf jeder Webseite bei jedem Besuch neu einloggen muss.
Hier findest du eine Schritt-für-Schritt Anleitung, wie du in Firefox Cookies blockieren kannst.
Cookies in Mozilla Firefox deaktivieren
1. Öffne wieder Firefox auf deinem Computer.
2. Oben rechts findest du die Einstellungen unter dem Symbol mit den 3 Strichen.

3. Unter dem Menüpunkt Datenschutz und Sicherheit findest du den Bereich Verbesserter Schutz vor Aktivitätenverfolgung.

4. Wähle die Option Benutzerdefiniert und setze einen Haken bei Cookies.

5. Nun wählst du die Option Alle Cookies.

6. Um die Einstellungen zu speichern, schließt du zum Schluss ganz einfach den Reiter mit den Einstellungen.
Du bist von jetzt an zwar sicherer im Internet unterwegs, weil die von dir besuchten Webseiten weniger Informationen über dich sammeln können, allerdings kann dein Surferlebnis darunter möglicherweise leiden. Durch das blockieren von allen Firefox Cookies kann es sogar sein, dass einige Webseiten gar nicht mehr richtig für dich funktionieren. Des Weiteren bist du auch weiterhin nicht anonym im Netz unterwegs.
Um Anonymität im Netzwerk und sicheren Datenaustausch zu erreichen, ist es sinnvoll, ein Virtual Private Network (VPN) zu benutzen. Cookies lassen sich damit weiterhin unbesorgt benutzen. Du musst diese dann nur periodisch löschen, und eine Schritt-für-Schritt Anleitung kann dir zeigen, wie Cookies löschen geht. Gleichzeitig hast du die Gewissheit, dass alle von dir übertragenen Daten nur durch den geschützten Datentunnel des VPN gesendet und empfangen werden.
Lust auf mehr? Weitere Tutorials gibt’s in unserem Kanal auf YouTube.