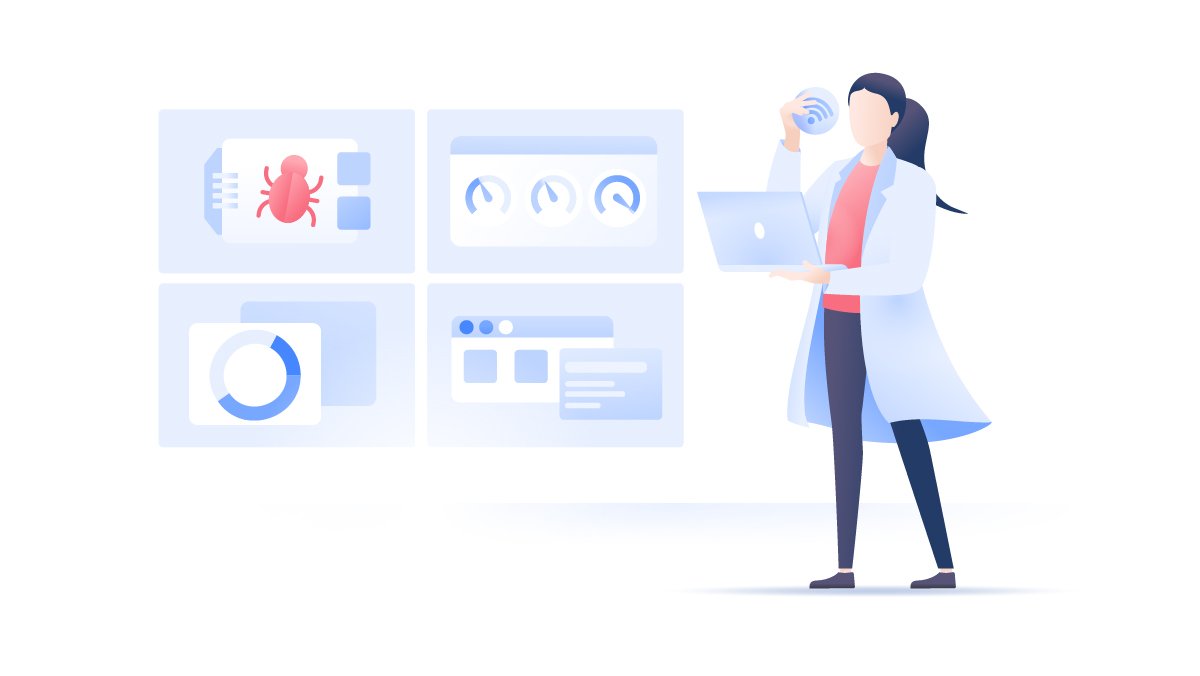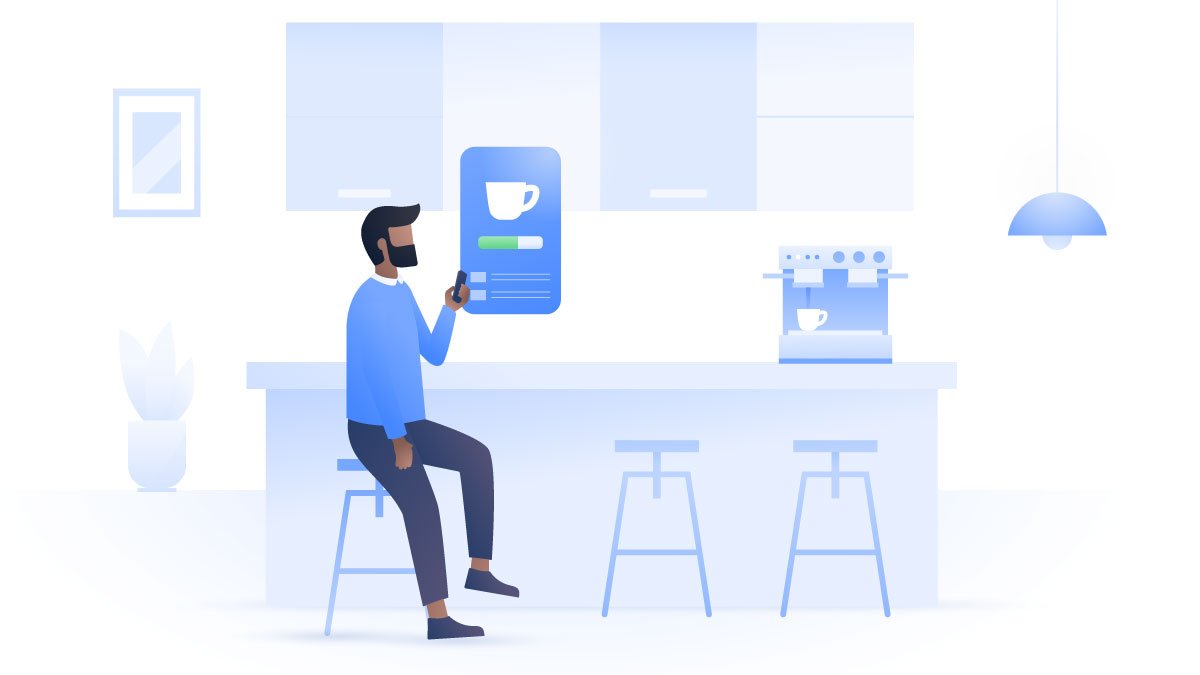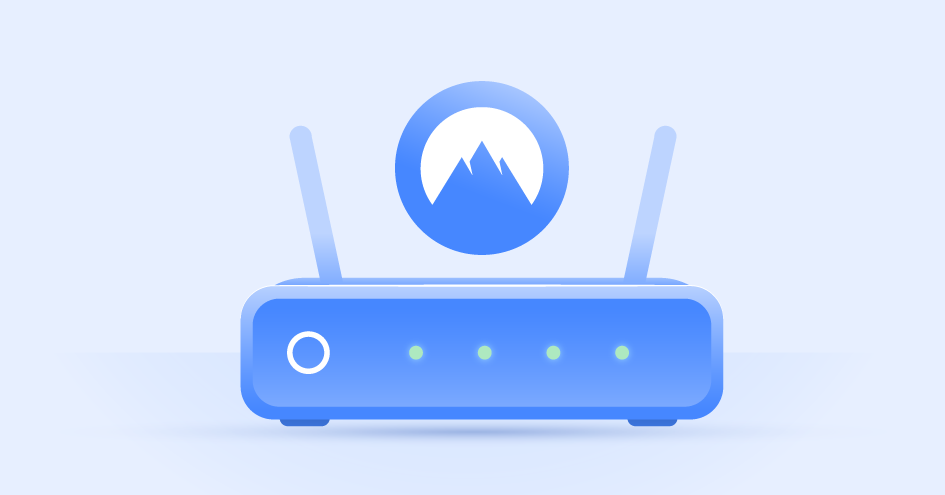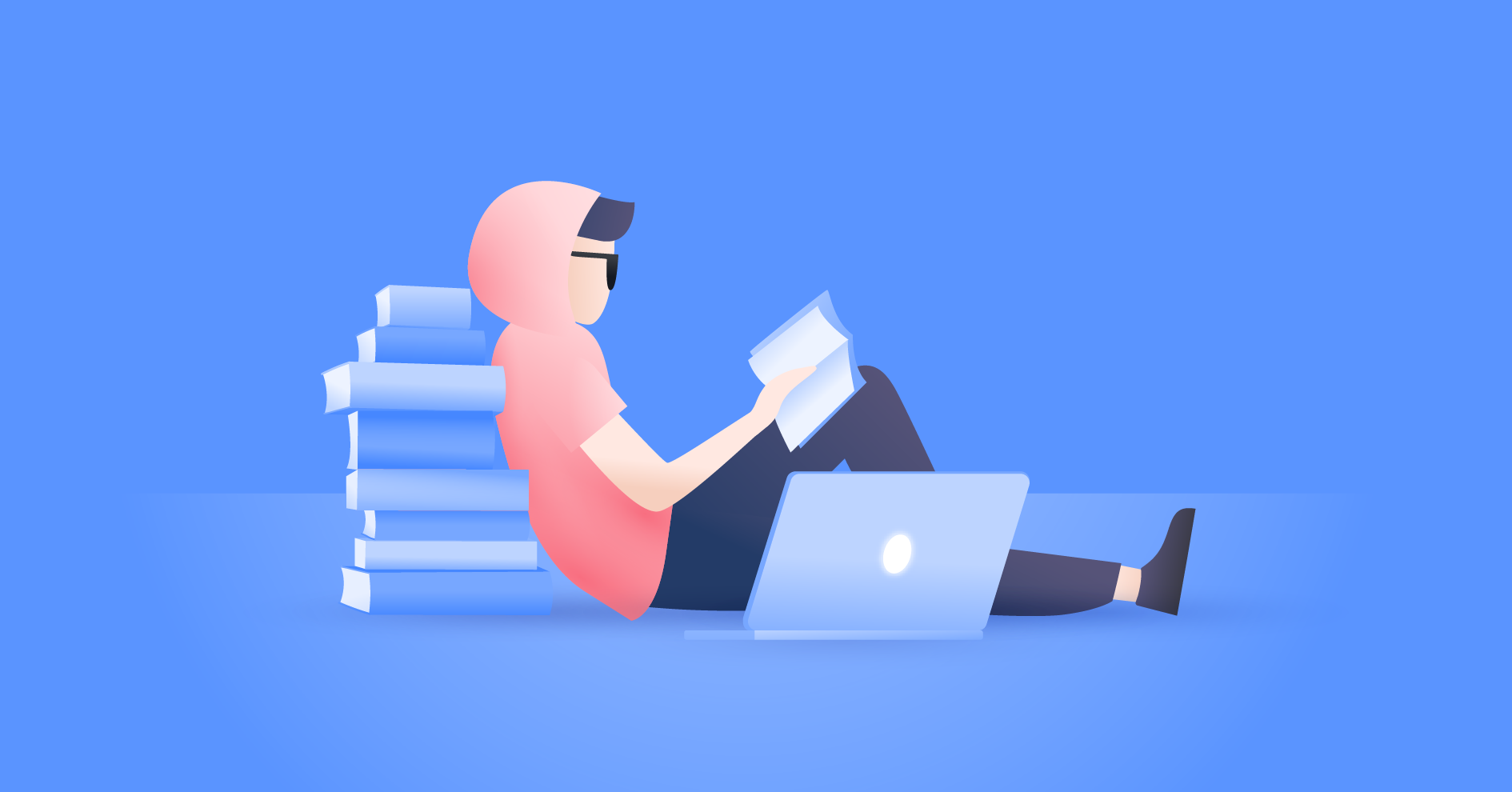How to find my router IP address on any device
To configure your router or set up a VPN on it, you will need to access the web-based router configuration page. However, you won’t be able to do so without knowing your router’s IP address. Here’s how to find it in a few simple steps, no matter what device you use.
Emily Green
May 31, 2021 · 4 Min. Lesezeit

Contents
“Router IP” vs. “default gateway IP”
An IP address is like a device’s name. So your router’s IP address is a way for other devices on the network to identify it. A default gateway IP address is an IP address that belongs to your network's entry node. Since your router is most likely the entry node to your network, your router IP and default gateway IP are the same thing. It is also called a private IP address.
How do private and public IP addresses don’t get mixed up? The Internet Assigned Number Authority reserved some IPv4 address ranges to be used only for private networks. Here they are:
| Private IP address ranges |
|---|
| 10.0.0.0 – 10.255.255.255 |
| 172.16.0.0 – 172.31.255.255 |
| 192.168.0.0 – 192.168.255.255 |
How to find my router’s IP address
The simplest way to find your router’s private IP address is to look for a sticker on the back of it. However, it’s possible there won’t be one, so you’ll have to use one of your connected devices to look it up.
All devices connected to the same network send their requests to the router by default. Different devices will have different ways of identifying the router’s IP address. Windows computers will call it the “default gateway,” while iOS devices will store your router’s IP address under “router.”
Once you find the default IP for your router, you can simply enter it into your web browser’s address bar to access your router’s web interface. Either way, you’ll need to access your network connection details to find it. Here’s how:
How to find a router IP address on Windows
This technique is simpler than it sounds. Open command prompt by typing cmd. In the black window that pops up, type ipconfig. Once you see the results, scan through until you see default gateway address. Here are some visualized instructions to make it easier.
1. Type CMD in your search bar and select Command Prompt;

2. Type ipconfig;

3. You should see your router’s IP address under Default Gateway.

Or you can use the Control Panel:
1. Type Control Panel in your search bar and click on the Control Panel icon;

2. Click View network status and tasks under Network and Internet;

3. Click on your network name, which you should see next to Connections;

4. A new window will pop up. Click on Details;

5. You should see your local IP address under IPv4 Default Gateway.

How to find a router IP address on Android
1. Go to Settings and tap Network & internet;

2. Tap on Wi-Fi. Find the wireless network you are connected to and tap and hold on it or click on the settings icon to manage its settings;

3. Tap on the Advanced dropdown. If it offers you options for Static or Dynamic IPs, select Static;

4. Either way, you should now see your router’s IP address under Gateway.

How to find a router IP Address on Mac OS X
1. Click on the Apple icon at the top of your screen and go to System Preferences;

2. Select Network;

3. On the left-hand side, you should see the wireless network you are connected to. Select it and click Advanced;

4. Select the TCP/IP tab. You should see your router’s IP address under Router.

How to find a router IP Address on iPhone and iPad
- Go to Settings and then Wi-Fi;
- Tap on the Wi-Fi you are connected to;
- Here you can see your local IP address is under Router.
How to find a router IP address on Linux
- Click on the network icon in the notification area;
- Select Connection Information or Network Settings;
- You should find your IP address next to Default Router or Gateway.
Find router IP address on Chrome OS
- Click the notification area on the right side of your taskbar;
- Select the Wi-Fi you are connected to;
- A new window will pop up. Click on the Network tab. You should see your IP under Gateway.
Does resetting a router change its IP address?
No, a simple reset will not change your router’s IP address. Your internet service provider will remember the device, and you will get the same IP. However, if you turn it off and keep it off for a couple of minutes, it will most likely reassign you a new one. For better results with changing your router’s IP address, try keeping it off overnight.
How to find your router’s public IP address
Your router also has a public (external) IP, which is what devices from networks other than your own see. The easiest way to find your public IP address is to ask a website. You can visit NordVPN.com (just make sure you’re not connected to a VPN!), and you’ll be able to see your public IP at the top of the page, next to your ISP’s name.
Alternatively, if you followed our instructions above and found your router’s IP address, you can go to the router’s administration page. Just paste the IP into your browser’s address bar and hit Enter. It will take you to the administration page, and you’ll find the router’s public IP address there along with some other information about your internet connection.
Want to read more like this?
Get the latest news and tips from NordVPN.