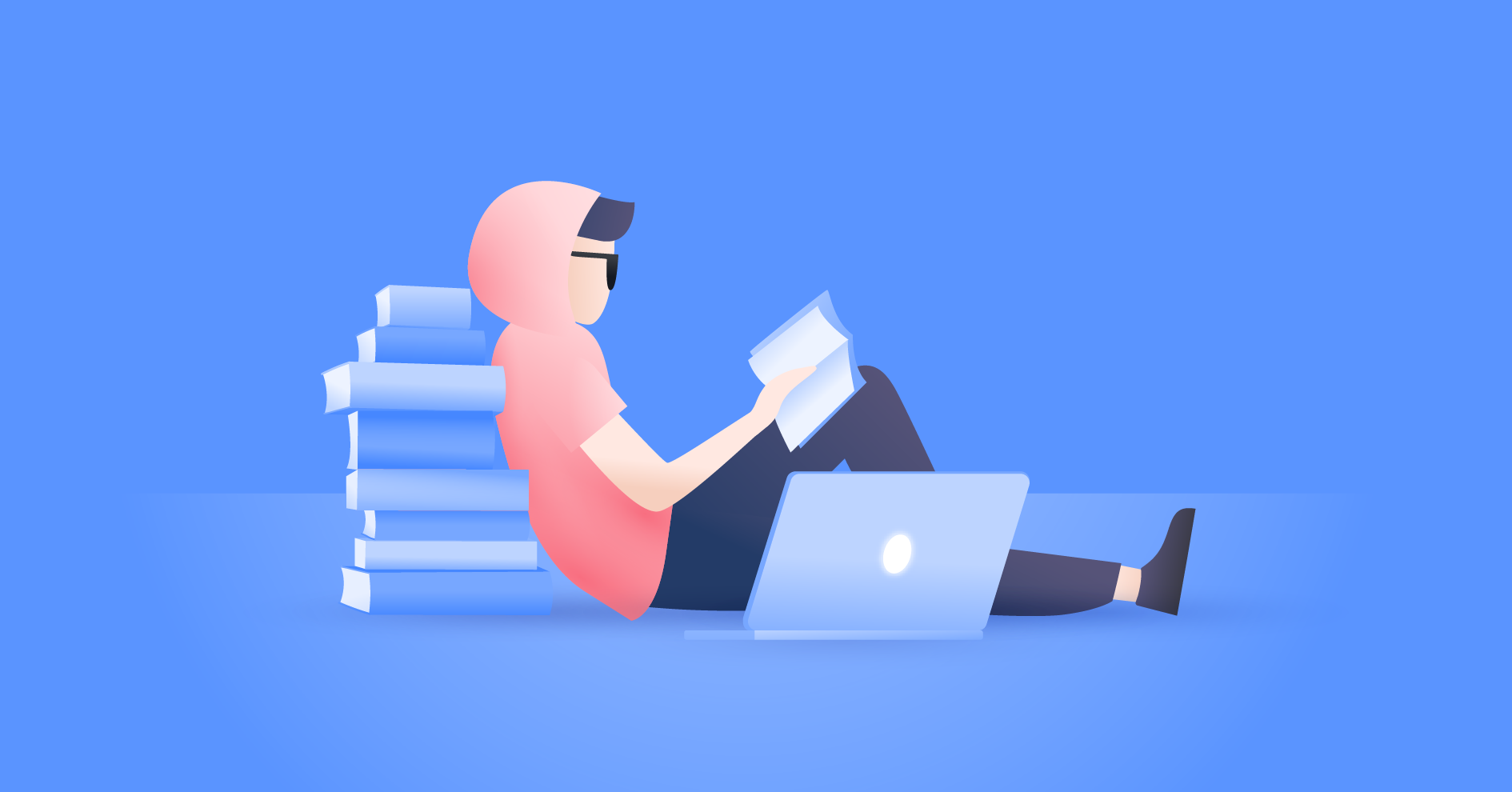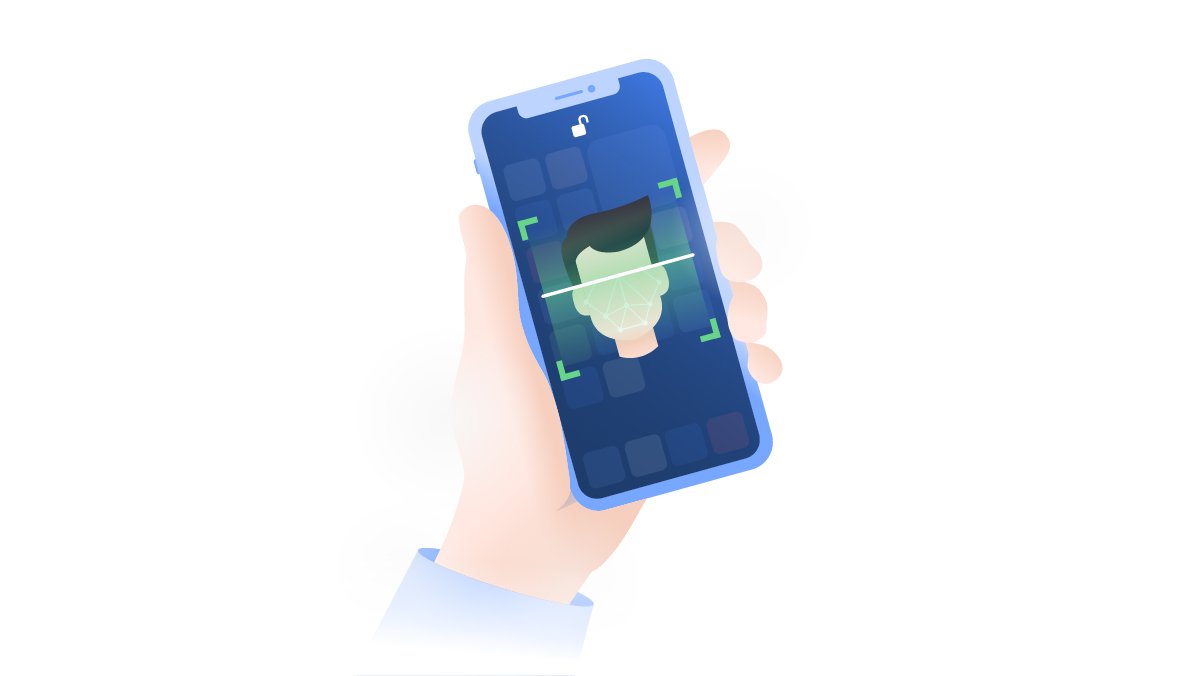Ordner mit Passwort schützen: Schritt-für-Schritt Anleitung
Gerade, wenn an eurem Computer mehrere Personen arbeiten, kann es durchaus sinnvoll sein, wenn ihr bestimmte Daten, die nicht für alle Augen bestimmt sind, in einen extra Ordner verschiebt, den ihr dann mit einem Passwort schützt. Wie ihr euren Ordner mit Passwort schützen könnt, erfahrt ihr, wenn ihr hier weiterlest.
Ilma Vienazindyte
Oct 28, 2020 · 4 Min. Lesezeit

Inhaltsverzeichnis
Verschiedene Möglichkeiten, um einen Ordner mit Passwort zu schützen
Wenn ihr einen Ordner verschlüsseln wollt, müsst ihr die passende Methode je nach Gerät und Betriebssystem wählen. Leider ist es bei Windows nicht standardmäßig möglich, einen Ordner mit Passwort zu erstellen. Allerdings gibt es Programme, um Ordner mit Passwort zu schützen. Dafür bieten sich WinRAR oder 7-Zip an.
Ordner mit Passwort schützen in Windows 10
Ein sicherer Ordner mit Passwortschutz lässt sich mit WinRAR ganz einfach erstellen. Dabei müsst ihr folgendermaßen vorgehen:
1. Als erstes müsst ihr WinRAR herunterladen und es auf eurem PC installieren. Das Programm ist kostenlos.
2. Wenn ihr das Programm nun öffnet, könnt ihr hier den Ordner auswählen, den ihr schützen wollt.
3. Habt ihr den richtigen Ordner gefunden, klickt ihr mit der rechten Maustaste darauf. Dann wählt ihr die Option Dateien zum Archiv hinzufügen.

4. Als nächstes drückt ihr auf die Schaltfläche Passwort festlegen. Wichtig ist, dass ihr ein sicheres Passwort wählt, das alle nötigen Kriterien erfüllt. Nun müsst ihr den Vorgang nur noch mit OK bestätigen, um sicherzustellen, dass der Ordner nur noch mit dem Passwort geöffnet werden kann.

5. Nun müsst ihr den Vorgang nur noch mit OK bestätigen, um sicherzustellen, dass der Ordner nur noch mit dem Passwort geöffnet werden kann.
Auch das Programm 7-Zip ist eine gute Alternative, um eure wichtigen Daten an einem sicheren Ort zu verstauen. Dies funktioniert so:
1. Auch 7-Zip können ihr kostenlos herunterladen und anschließend installieren.
2. Wenn ihr 7-Zip dann öffnet, könnt ihr hier den entsprechenden Ordner suchen.
3. Klickt ihr mit der rechten Maustaste auf den Ordner und dann auf 7-Zip, erscheint die Option Zu einem Archiv hinzufügen.

4. Unter dem Punkt Verschlüsselung müsst ihr nun wieder ein möglichst sicheres Passwort festlegen. Wenn ihr anschließend auf OK klickt, wird ein verschlüsseltes Archiv erzeugt.

5. Wenn ihr anschließend auf OK klickt, wird ein verschlüsseltes Archiv erzeugt.
Einen Ordner mit Passwort schützen auf dem Mac
Der Vorteil eines Mac-PCs ist in diesem Fall eindeutig, dass es möglich ist, einen Ordner mit Passwort zu schützen, ohne ein Programm dafür herunterzuladen. Wenn ihr einen Mac besitzt, müsst ihr dazu folgende Schritte durchführen:
1. Zuerst müsst ihr ganz einfach einen Ordner erstellen, indem alle Inhalte, die ihr schützen wollt, enthalten sind.

2. Nun öffnet ihr das Festplattendienstprogramm und zieht es ebenfalls in den Ordner.

3. Jetzt wird euch die Option Neues Image und Image von Ordner angezeigt. Unter diesem Punkt könnt ihr einen Namen und einen Speicherort für den Ordner wählen.

4. Auch hier müsst ihr ein sicheres Kennwort festlegen.

5. Den neuen Ordner könnt ihr löschen.
6. Klickt ihr jetzt auf das Image, das auf dem Dock erscheint, müsst ihr ab jetzt immer euer Kennwort eingeben.

Wie finde ich ein sicheres Passwort für meinen geschützten Ordner?
Um ein wirklich sicheres Passwort zu finden, sollte man ein paar Punkte beachten. Wir sagen euch, was ein gutes Passwort ausmacht.
- Grundsätzlich kann man sagen, dass lange Passwörter sicherer sind als kurze. Es sollte nach Möglichkeit ca. zehn Zeichen lang sein. Allerdings bringt ein zehn-stelliges Passwort mit der Zahlenreihe von 1-10 auch nicht viel. Auch zehnmal denselben Buchstaben oder dieselben Ziffern solltet ihr vermeiden.
- Ein sicheres Passwort besteht aus einer Kombination aus Groß- und Kleinbuchstaben, aus Zahlen sowie Zeichen. Setzt ihr es daraus zusammen, kann es nicht so schnell geknackt werden.
- Ihr solltet auch keine Passwörter wählen, die einen bekannten Bezug zu euch haben. Eine Kombination aus eurem Namen und eurem Geburtsdatum zum Beispiel, wäre nicht sicher genug. Solche Zusammensetzungen aus persönlichen Informationen werden in der Regel als erstes ausprobiert, wenn es darum geht ein Passwort zu knacken.
Darum solltet ihr verschlüsselte Ordner verwenden
Jeder von uns hat wahrscheinlich Daten auf seinem Computer gespeichert, die nicht für Jedermann bestimmt sind. Auch wenn ihr denkt, ein verschlüsselter Ordner ist für euch unnötig, da ihr in der Regel die einzigen seid, die den PC nutzen, kann es doch immer wieder mal passieren, dass ihr Besuch habt, der euch bittet, mal kurz eine wichtige E-Mail schreiben zu dürfen oder Ähnliches. In diesem Fall ist es sehr gut, wenn der Besuch dann nicht einfach so auf alle eure persönlichen Daten zugreifen kann. Gerade, wenn ihr mit dem PC arbeitet und wichtige Kundendaten darauf abgespeichert sind, hat die Sicherung derselben oberste Priorität.
Auch wenn ihr jüngere Kinder habt, die euren Computer öfter mal benutzen, kann es von großem Vorteil sein, wenn wichtige Dokumente an einem sicheren Ort verwahrt sind, an den sie nicht einfach rankommen. Kinder haben es zwar wahrscheinlich eher nicht auf eure persönlichen Daten abgesehen, aber sie könnten wichtige Daten versehentlich löschen und auch das kann weitreichende Folgen für euch haben.
Ihr seht also, das Verschlüsseln von Ordnern macht kaum Mühe, kann euch aber viel Arbeit und Ärger ersparen.
Lust auf noch mehr Lesestoff?
Erhalte die neuesten Nachrichten und Tipps von NordVPN.