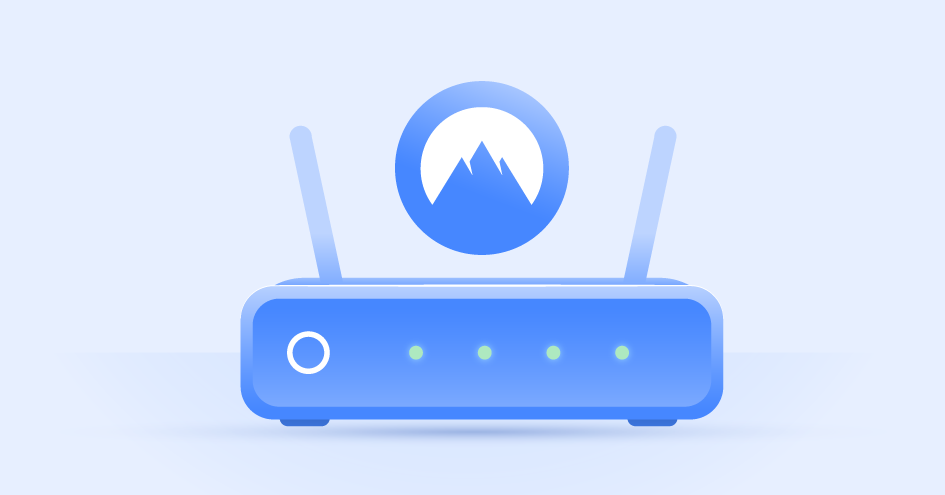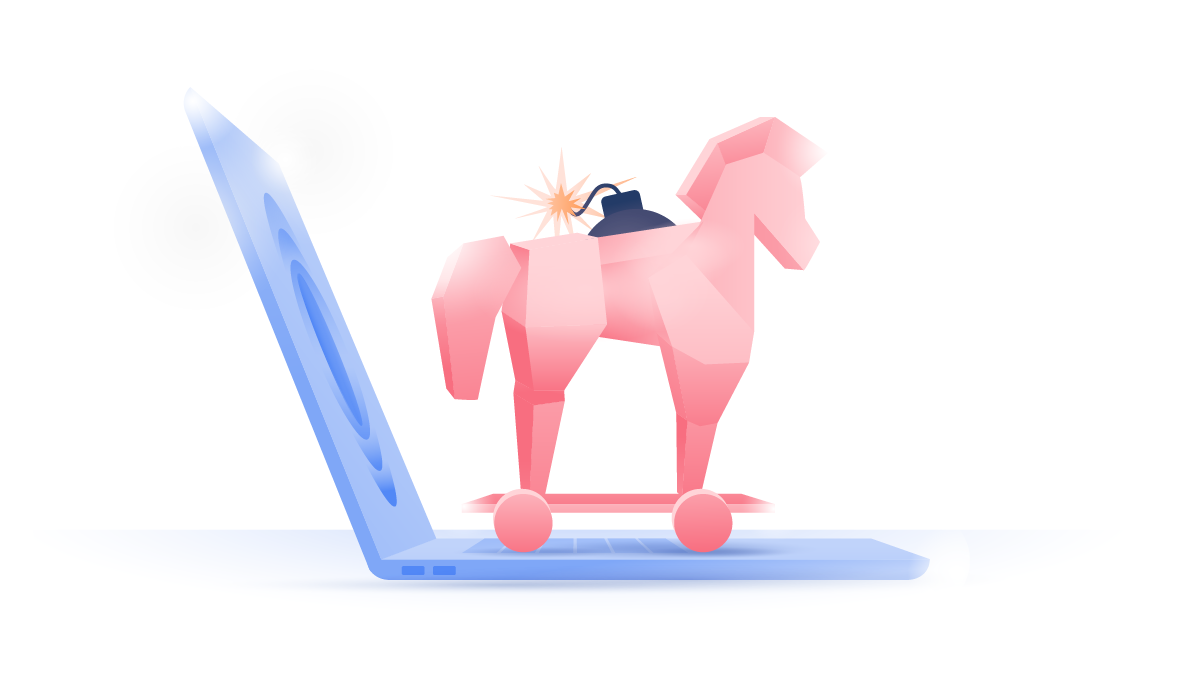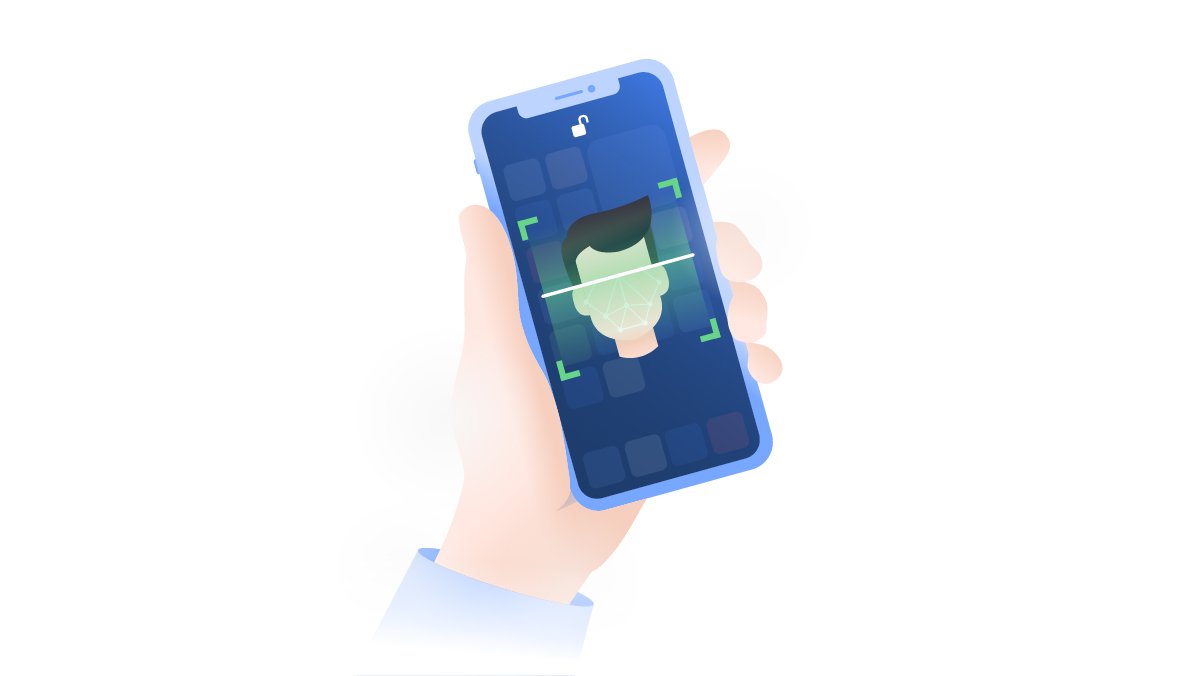So startest du Windows 10 und Windows 11 im abgesicherten Modus
Egal, ob dein Computer plötzlich ohne Grund langsam geworden ist oder du versehentlich Schadsoftware heruntergeladen hast, der abgesicherte Modus kann dir bei diesen Problemen helfen. Aber was genau ist der abgesicherte Modus in Windows 10 und Windows 11 und wie startet man ihn?
Werner Beckmann
Dec 10, 2021 · 4 Min. Lesezeit

Inhalt des Artikels
Was ist der abgesicherte Modus auf Windows 11?
Der abgesicherte Modus ist eine Funktion, die in Windows 11 und älteren Versionen verfügbar ist, um alle Arten von Problemen auf deinem PC zu beheben. Wenn du deinen Computer im abgesicherten Modus startest, startet Windows nur die Anwendungen, Treiber und Dateien, die für den Betrieb des Systems notwendig sind. Alle unnötigen Dateien und Anwendungen von Drittanbietern sind deaktiviert.
Das Starten von Windows 10 und 11 im abgesicherten Modus ist eine gute Möglichkeit, um Malware, Viren und potenziell unerwünschte Programme zu erkennen und loszuwerden. Da der abgesicherte Modus verhindert, dass dein Computer schädliche Anwendungen startet, ist es viel einfacher, mit ihnen fertig zu werden.
Der abgesicherte Modus ist außerdem hilfreich, wenn dein Computer nicht mehr richtig läuft und du Windows nicht mehr richtig starten kannst. Wenn du ihn im abgesicherten Modus startest, kannst du dein System wiederherstellen.
Lust auf noch mehr Lesestoff?
Erhalte die neuesten Nachrichten und Tipps von NordVPN.
In diesen Fällen kommt der abgesicherte Modus zum Einsatz
Fehlersuche bei Verzögerungen. Wenn dein Computer langsam ist und gelegentlich abstürzt, aber im abgesicherten Modus einwandfrei zu funktionieren scheint, könnte es ein Problem mit deiner Software geben. Am besten überprüfst du alle Programme, die du in letzter Zeit installiert hast, und versuchst, den Übeltäter zu finden. Im schlimmsten Fall könnte es ein Anzeichen dafür sein, dass sich Viren auf deinem Computer befinden.
Erkennen von Schadsoftware und Viren. Du kannst dein Gerät mithilfe eines Antivirenprogramms scannen lassen und Malware im abgesicherten Modus entfernen. Wenn du deinen Computer normal laufen lässt, könnte es sein, dass die Schadsoftware alle Versuche, sie zu entfernen, blockiert. Im abgesicherten Modus kannst du dieses Problem jedoch umgehen.
Dein System wiederherstellen. Wenn du Probleme mit deinem Computer hast, kannst du dein System auf einen früheren Zeitpunkt zurücksetzen. Bei der Wiederherstellung werden Anwendungen, Treiber und alle Updates, die nach dem gewählten Wiederherstellungspunkt installiert wurden, entfernt – deine persönlichen Daten sind davon aber nicht betroffen.
So startest du Windows 10 und 11 im abgesicherten Modus
Es gibt mehrere Möglichkeiten, Windows 10 und Windows 11 im abgesicherten Modus zu starten, du kannst dir also aussuchen, wie du es anstellen möchtest. Da das Starten des abgesicherten Modus für beide Windows-Versionen sehr ähnlich ist, haben wir uns bei der Veranschaulichungen für die neuere Version Windows 11 entschieden. Nichtsdestotrotz solltest du mit den selben Schritten auch auf Windows 10 in den abgesicherten Modus gelangen.
Von den Einstellungen aus
- Klicke auf Start und wähle Einstellungen aus.
- Gehe zu System > Wiederherstellung.

- Klicke beim Punkt Erweiterter Start auf Jetzt neu starten.

- Nachdem dein PC neu gestartet ist, wählst du im Bildschrim Option wählen, die Option Problembehandlung > Erweiterte Option > Systemeinstellungen > Neu starten.



- Im Anschluss daran bekommst du eine Liste mit Optionen präsentiert. Die Taste F4, F5 und F6 öffnen unterschiedliche Arten des abgesicherten Modus.

Vom Anmeldebildschirm aus
- Klicke auf das Windows-Symbol in der linken unteren Ecke, halte die Umschalttaste gedrückt, klicke auf das Energiesymbol und dann auf Neustart.
- Nachdem dein PC neu gestartet ist, wählst du im Bildschirm Option wählen die Option Problembehandlung > Erweiterte Optionen > Starteinstellungen > Neu starten.



- Im Anschluss daran bekommst du eine Liste mit Optionen präsentiert. Die Taste F4, F5 und F6 öffnen unterschiedliche Arten des abgesicherten Modus.

Von einem schwarzen oder leeren Bildschirm
Wenn dein Computer ernsthafte Probleme hat und du nicht in den abgesicherten Modus wechseln kannst, befolge folgende Schritte:
- Halte deine Power-Taste oder deinen Power-Knopf 10 Sekunden lang gedrückt, um deinen Computer auszuschalten.
- Schalte deinen Computer danach über die Power-Taste wieder ein.
- Wenn Windows gestartet wird, halte die Power-Taste 10 Sekunden lang gedrückt, um dein Gerät wieder auszuschalten.
- Drücke die Power-Taste, um deinen PC einzuschalten.
- Wenn Windows neu startet, halte die Power-Taste 10 Sekunden lang gedrückt, um dein Gerät auszuschalten.
- Drücke die Power-Taste, um deinen PC einzuschalten.
- Nachdem dein PC neu gestartet ist, wählst du im Bildschirm Option wählen die Option Problembehandlung > Erweiterte Optionen > Starteinstellungen > Neu starten.



- Im Anschluss daran bekommst du eine Liste mit Optionen präsentiert. Die Taste F4, F5 und F6 öffnen unterschiedliche Arten des abgesicherten Modus.

So beendest du den abgesicherten Modus in Windows 11
Nachdem du die Probleme gelöst hast, kannst du den abgesicherten Modus beenden, indem du deinen Computer einfach neu startest. Wenn du jedoch Probleme hast, den abgesicherten Modus zu deaktivieren, kannst du Folgendes tun:
- Klicke auf die Windows-Taste + R.
- Gib den Befehl msconfig ins Textfeld ein und drücke Enter.

- Im Reiter Start entfernst du unten das Häkchen bei Abgesicherter Start.
- Klicke auf OK und starte Windows neu.

Schütze deinen PC mit einem VPN
Windows-Geräte sind anfällig für verschiedene Cyber-Bedrohungen, daher solltest alles tun, um deine Online-Sicherheit so stark wie möglich machen. Eine Möglichkeit, dich im Internet zu schützen, ist ein VPN.
Ein virtuelles privates Netzwerk verschlüsselt deinen Datenverkehr und verbirgt deine IP-Adresse, so dass niemand sehen kann, was du online machst. Wenn du dich oft in öffentlichen WLAN-Netzen aufhältst, ist ein VPN ein absolutes Muss.
Wenn du dich entschieden hast, ein VPN für Windows herunterzuladen, bist du bei NordVPN an der richtigen Adresse. Mit einem NordVPN-Konto kannst du bis zu sechs Geräte schützen: Laptops, Tablets, Smartphones und mehr. Über die integrierte Bedrohungsschutz-Funktion kannst du sogar die Webseiten blockieren, die dafür bekannt sind, dass sie Malware und lästige Werbung hosten.
Online-Sicherheit beginnt mit einem Klick.
NordVPN – der Rundum-Schutz für dein Online-Leben.