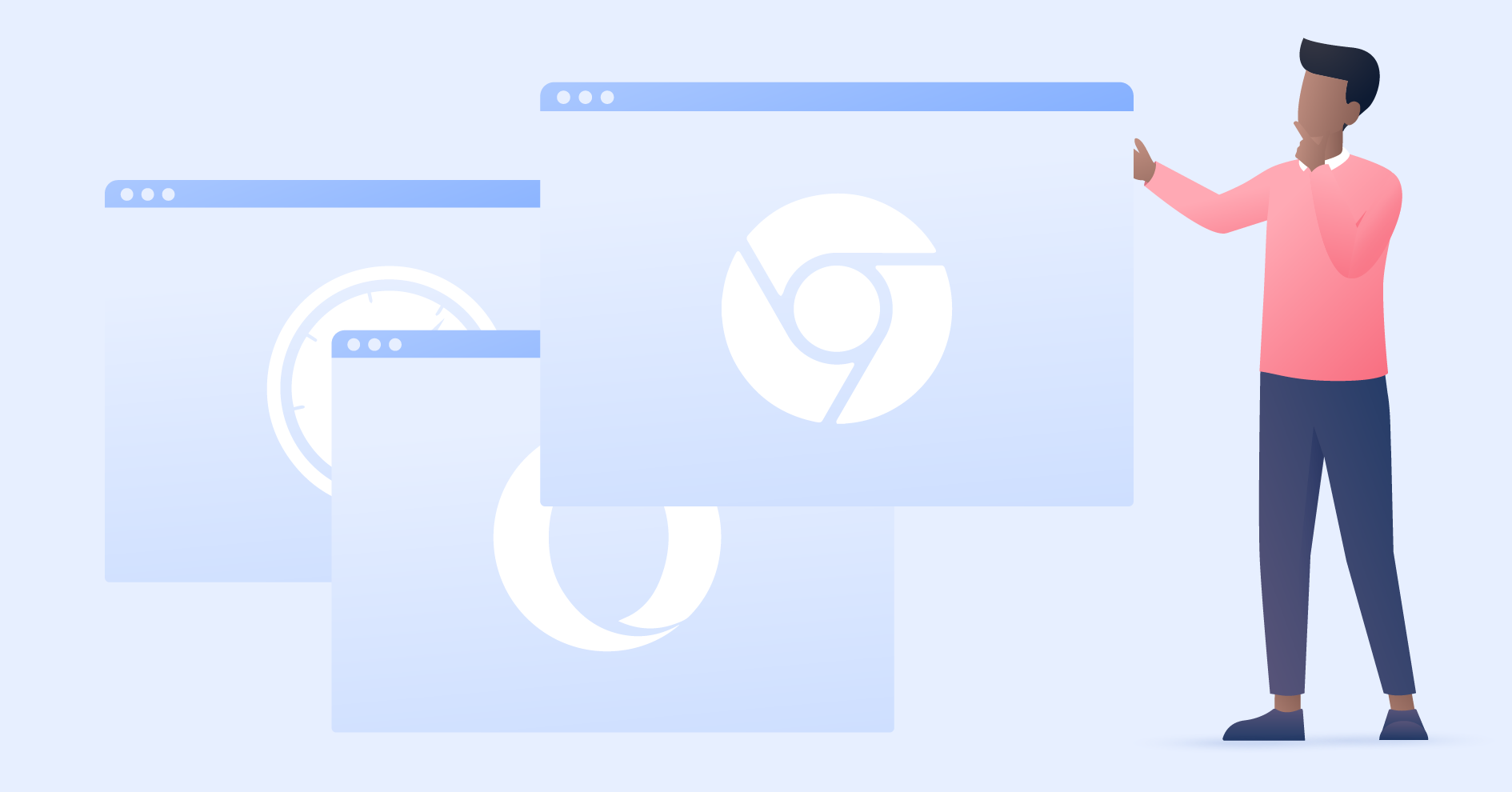¿Cómo borrar la caché en tus navegadores y tus smartphones?
Si tu navegador está funcionando demasiado lento o bloqueándose más de la cuenta, probablemente necesite algo de mantenimiento. ¿Hace cuánto que no dedicas unos minutos para optimizarlo? A continuación vamos a mostrarte cómo limpiar la memoria caché en diferentes navegadores como Chrome, Safari, Firefox o Edge para agilizar sus tiempos de carga y su funcionamiento en general, y también veremos cómo puedes vaciar la caché de tu sistema operativo y tus apps en Android y iOS.
Laura Klusaite
Sep 20, 2021 · 8 minuto de lectura
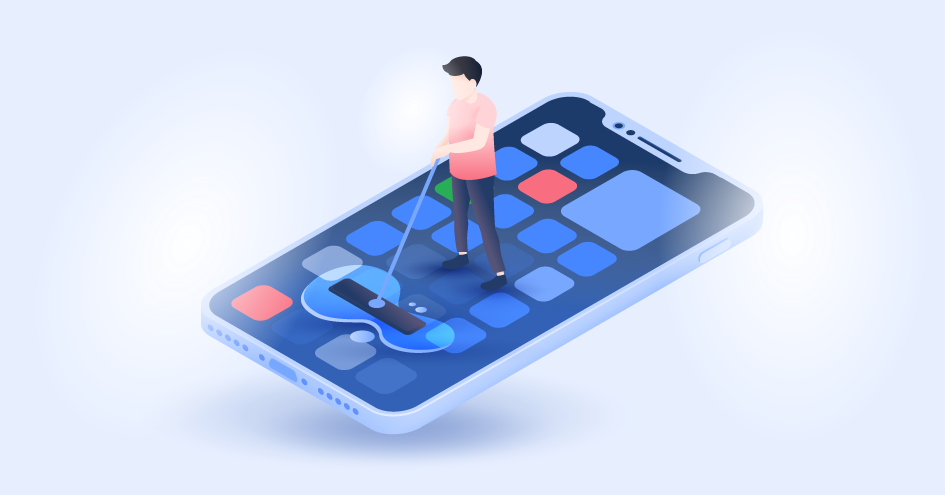
Tabla de contenidos
¿Qué es la memoria caché?
Una buena manera de entender qué es la caché de un navegador o un dispositivo es visualizar un conjunto de archivos que se van almacenando a medida que lo vas utilizando para visitar diferentes páginas web o gestionar diversas apps. Por ejemplo fotos, vídeos y archivos HTML con el texto y la disposición de las webs, o archivos de instalación y funcionamiento de las apps, en el caso de los sistemas operativos de iPhone y Android.
Estos archivos se descargan la primera vez que accedes a una página o instalas una app, y se almacenan para que la siguiente vez que accedas a ella no tengas que cargarla nuevamente desde internet. Esto hace que tu navegador o tu sistema operativo puedan funcionar con mayor rapidez, ya que, cuando vuelvas a visitar una página o abrir una app, vas a poder cargar tus contenidos directamente desde tu almacenamiento interno, y no necesitarás descargarlos desde internet.
¿Qué es borrar la caché?
Eliminar la caché de un navegador o un dispositivo es un proceso que te permite borrar estos archivos para liberar espacio en tu dispositivo y agilizar el funcionamiento de tu navegador o tu sistema operativo. Se trata de un proceso inocuo que conviene realizar cada cierto tiempo, porque estos archivos se van acumulando y, en muchos casos, ni tu navegador ni tu sistema operativo necesitará acceder a ellos nuevamente.
En el caso de que haya archivos en la caché que vuelvan a ser necesarios para tu experiencia, tu navegador simplemente volverá a descargarlos cuando accedas a la página web que quieras ver.
¿Por qué es importante eliminar la caché?
La caché de un navegador o de un teléfono se va acumulando con el paso del tiempo, creando carpetas cada vez más repletas de archivos. A medida que tu dispositivo va teniendo cada vez menos espacio libre para operar, va perdiendo eficacia y velocidad en su funcionamiento, con lo que notarás que responde con mayor lentitud a cada clic y que tarda bastante más en realizar acciones que antes era capaz de hacer más rápidamente.
Eliminar la caché te permitirá despejar la memoria de tu sistema, y, además, también puede servirte para borrar cualquier tipo de malware que tal vez se encuentre oculto en alguno de los archivos temporales de tu navegador.
¿Cómo limpiar la caché en Chrome?
Chrome es con diferencia el navegador más utilizado actualmente, seguido de lejos por Safari, Edge y Firefox. Por eso, lo más probable es que, si quieres eliminar los datos de caché de tu navegador, se trate de Google Chrome. Chrome es un navegador bastante rápido, pero, en parte, consigue esta velocidad almacenando una gran cantidad de datos en caché para poder acceder a ellos sin necesidad de descargarlos de nuevo. A la larga, esto puede afectar al funcionamiento de tu equipo, así que es buena idea borrar la caché de Google Chrome cada cierto tiempo.
Por suerte, y como ocurre con muchos otros servicios de Google, Chrome ha sido diseñado para resultar fácil de usar, así que borrar la caché de Chrome solo te tomará un momento siguiendo estas instrucciones paso a paso:
1. Lo primero que deberás hacer es abrir tu navegador Chrome. En la parte superior derecha verás 3 puntos verticales. Haz clic en ellos para ver un menú desplegable que aparecerá a continuación.
2. Pulsa entonces sobre Más herramientas.

3. A continuación, pulsa sobre Eliminar datos de navegación.
4. En la parte superior de este menú, puedes seleccionar la antigüedad de las cookies y los archivos que quieras eliminar, y, en la parte inferior, el tipo de contenido que quieres borrar de tu navegador. Ve pulsando las diferentes casillas para seleccionar lo que quieras eliminar, y asegúrate de marcar la casilla Archivos e imágenes almacenados en caché.
5. Cuando tengas todo listo, pulsa sobre el botón Borrar datos.

¿Cómo borrar la caché en Firefox?
Pese a que Firefox es actualmente el cuarto navegador más utilizado del mundo –un espacio en el que compite directamente con Microsoft Edge y con el navegador de internet de Samsung para smartphones–, en realidad sus prestaciones bien podrían permitirle ser uno de los primeros. Se trata de un navegador robusto con una amplia variedad de herramientas dedicadas a la protección de tu privacidad, y con unos muy buenos registros en materia de ciberseguridad.
En cuanto a su manejo y la forma de eliminar sus archivos de navegación, el procedimiento para eliminar la caché en Firefox no es muy diferente al que encontrarás en Chrome. Para hacerlo, solo tienes que seguir estos simples pasos:
1. Para eliminar tu caché en Firefox, dirígete primero al menú de las tres franjas de la esquina superior derecha, y entonces verás un menú desplegable.
2. A continuación, pulsa sobre la opción Ajustes.

3. Lamentablemente, Firefox no te lo pone demasiado fácil para encontrar la manera de borrar la caché, pero cuenta con una barra de búsqueda en la parte superior derecha. Úsala para buscar la palabra caché.

4. Entonces verás en la parte inferior de la pantalla varias casillas de gestión de datos en Firefox. Selecciona la que dice Limpiar datos.

5. Ahora podrás seleccionar las cookies y otros archivos de caché de Firefox que quieras eliminar. A diferencia de Chrome o Edge, Firefox no te da la opción de eliminar las cookies solamente dentro de un tiempo determinado –por ejemplo los últimos 7 días o el último mes–, así que eliminará todo el contenido en su totalidad. Marca las casillas, entonces, y pulsa el botón Limpiar.

Cómo limpiar la caché en Ópera
Ópera fue uno de los navegadores alternativos más populares hace aproximadamente una década, y todavía hoy sigue encontrándose entre los navegadores más usados, aunque no se lo utiliza tanto como hace unos años. Ópera no se cuenta entre los navegadores que protegen mejor tu privacidad como Firefox o Brave, pero ofrece una experiencia de navegación fluida y sigue presentando un buen rendimiento tanto en Windows como en Mac.
En Ópera, la caché se puede borrar fácilmente siguiendo las instrucciones que te mostramos a continuación:
1. En Ópera, el proceso para limpiar la caché comienza igualmente haciendo clic en el icono de configuración, que son las tres barras que verás en la parte superior derecha de la pantalla.

2. Ópera al principio te presentará con unas opciones de configuración superficiales, que en nuestro caso no nos interesarán. Ve a la parte inferior de la pantalla y pulsa en la opción Ir a configuración completa del navegador.
3. En la parte lateral izquierda de la pantalla, pulsa sobre el botón Avanzado, y, de las opciones que aparecerán, elige Privacidad y seguridad.

4. Ahora dirígete a la opción Borrar datos de navegación que verás en la parte superior del menú, y haz clic sobre ella.

5. En esta opción puedes seleccionar un intervalo de tiempo, como puedes hacerlo también en Chrome o en Edge, y, justo debajo, verás los diferentes tipos de datos que tienes a tu disposición para eliminarlos. Asegúrate de marcar Imágenes y ficheros en caché, aunque también puedes aprovechar para eliminar las cookies y el historial de navegación.

6. Cuando tengas todo listo, pulsa sobre el botón Borrar los datos y completa la eliminación de tus datos en caché.
Cómo limpiar la caché en Microsoft Edge
Si utilizas Windows 10, seguramente estarás familiarizándote cada vez más con Microsoft Edge, el nuevo navegador de Microsoft basado en Chromium. A diferencia de Internet Explorer, que estaba cada vez más anticuado y que ya no presentaba un rendimiento aceptable para un navegador del siglo XXI, Microsoft Edge ha sorprendido por su extraordinario rendimiento, que en muchos casos es incluso más rápido y más estable que el del propio Google Chrome.
Sin embargo, aunque Microsoft Edge sea un navegador muy eficaz, sigue siendo necesario limpiar su caché de vez en cuando para optimizar su rendimiento. Estos son los pasos a seguir que debes dar para hacerlo:
1. Para eliminar los archivos de caché de Microsoft Edge, pulsa sobre el botón de los tres puntos que verás en la parte superior derecha de la pantalla.
2. En el menú desplegable, dirígete a la opción Configuración para acceder al menú de ajustes del Edge.

3. En la barra de menú lateral, pulsa sobre la opción Privacidad, búsqueda y servicios.

4. Haz scroll hacia abajo hasta encontrar la opción Borrar datos de exploración. Pulsa entonces sobre el botón Elegir lo que se debe borrar.

5. Finalmente, selecciona el periodo de tiempo en el que quieras borrar los datos, y marca las casillas que quieras eliminar. Asegúrate de marcar la opción Archivos e imágenes en memoria caché para proceder a su eliminación.

Cómo borrar la caché en Safari
Si quieres limpiar la caché en Mac o en iPhone, seguramente usarás el navegador Safari, el único que es propiedad de Apple y está diseñado enteramente para su propio ecosistema. Esto hace que Safari funcione realmente bien en los dispositivos de Apple, de ahí que sea el segundo navegador más utilizado del mundo.
1. Pulsa primero sobre la opción Safari de la barra de menú superior. Safari es el único navegador donde encontrarás la configuración en la parte izquierda de la pantalla, y no en la parte derecha.
2. Selecciona la opción Preferencias.
3. Haz clic en Avanzadas y marca la casilla Mostrar menú de desarrollo.
4. Haz clic en la opción Desarrollo de la barra de menú, y, en la parte inferior, pulsa en la opción Vaciar caché.
¿Cómo limpiar tu caché en Internet Explorer?
Si aún utilizas Internet Explorer, es importante que tengas en cuenta que se trata de un navegador que ya está obsoleto, así que deberías pasarte a uno nuevo lo antes posible. Cualquiera de los que hemos mencionado anteriormente te funcionará bien, pero, si lo que quieres es mantenerte con un navegador de Microsoft, tu mejor opción es la de Microsoft Edge.
En cualquier caso, esto es lo que debes hacer para eliminar la caché de Internet Explorer.
1. Haz clic en el icono de la rueda dentada que verás en la parte superior.
2. Ve a la pestaña General.
3. Ve a la opción Historial de navegación.
4. Pulsa Eliminar.
5. Selecciona los archivos que quieras borrar, y pulsa en el botón Eliminar.
¿Cómo borrar la caché en Android?
También tienes la opción de borrar la caché en tu smartphone, ya que los teléfonos móviles almacenan igualmente archivos temporales para optimizar su rendimiento, pero, a medida que pasa el tiempo, su acumulación puede terminar produciendo el efecto contrario y ralentizándolos cada vez más.
Para borrar la caché de tu Android, entonces, basta con que sigas estos pasos:
1. Dirígete a los ajustes de tu teléfono (el icono con las ruedas dentadas).
2. En la parte superior de la pantalla, pulsa sobre la opción que dice Sobre el teléfono.

3. Haz clic en la opción Almacenamiento que verás más abajo.

4. Elige la opción Limpiador que verás en la parte inferior de la siguiente pantalla.

5. Finalmente, pulsa la opción Limpiar X Mb.

¿Cómo limpiar la caché en iOS?
Los iPhone no cuentan con una opción global para limpiar toda la memoria caché del teléfono, con lo que deberás hacerlo yendo app por app. Este es un proceso realmente largo que te puede tomar bastante tiempo, pero es la única manera que Apple pone a tu disposición para eliminar la caché. Para borrar la caché del iPhone, entonces, sigue estos pasos:
1. Dirígete a los Ajustes del iPhone.
2. Dirígete a la app como Facebook, con caché almacenada en tu dispositivo.
3. Activa la pestaña Limpiar caché.