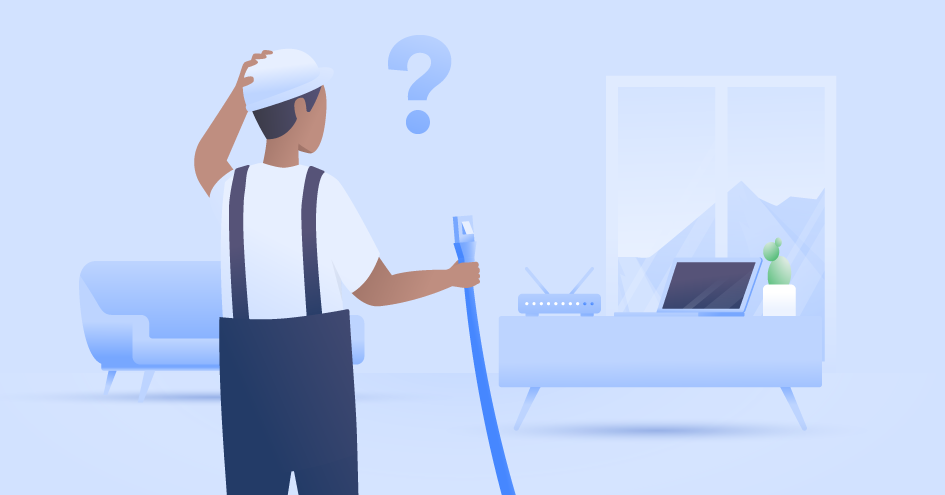Cómo iniciar Windows 10 en modo seguro o a prueba de fallos
Si utilizas un PC es fundamental que estés familiarizado con el modo seguro Windows 10. A continuación te explicaremos en qué consiste y te mostraremos cómo iniciar Windows 10 en modo seguro para que puedas revisar y reparar tu sistema operativo.
Laura Klusaite
Sep 21, 2020 · 4 minuto de lectura

Tabla de contenidos
¿Qué es el Windows 10 en modo seguro?
Al arrancar Windows 10 en modo seguro lo que se hace es acceder a una versión esencial del sistema operativo que no carga ningún software de terceros ni los drivers específicos de nuestro hardware. Entrar en modo seguro Windows 10 es, entonces, una forma excelente de detectar, reparar, desinstalar o eliminar cualquier software o malware que se haya podido instalar por accidente y que esté afectando al funcionamiento del equipo.
¿Cómo arrancar Windows 10 en modo seguro?
Desde Windows
Para iniciar en modo seguro Windows 10 la forma más sencilla es siguiendo los siguientes pasos:
1. Arranca primero el sistema operativo de forma normal.
2. A continuación pulsa el botón de inicio, luego el de apagar, y después haz click en Reiniciar mientras mantienes pulsada la tecla shift de tu teclado.

3. Esto hará que tu equipo se reinicie en modo avanzado, que es el paso previo para abrir Windows 10 en modo seguro, pero aún te faltará un paso más para lograrlo.
4. Al encender en modo seguro Windows 10 te dará la opción de Continuar, Solucionar problemas o Apagar el equipo. Elige Solucionar problemas y, a continuación, Opciones Avanzadas.

5. En las opciones que te aparecerán en el siguiente menú, selecciona Configuración de inicio y se te desplegará un listado de formas de arrancar Windows. Pulsa en tu teclado el número correspondiente al modo seguro (con o sin funciones de red, según lo que necesites) y después el botón reiniciar para iniciar Windows 10 en modo seguro.

Desde la ventana de inicio de Windows
En caso de que el sistema operativo no se pudiese iniciar correctamente, no habrá manera de cómo arrancar en modo seguro Windows 10 desde dentro. Sin embargo, también se puede hacer desde la ventana de inicio de Windows: pulsando el botón de apagado y, luego, reiniciando. A partir de ahí, sigua los pasos anteriores.
Si Windows no arranca
Si no sabes cómo entrar en modo seguro Windows 10 porque tu sistema operativo parece seriamente dañado y no consigue cargar correctamente ni siquiera la pantalla de inicio, puedes acceder al inicio avanzado desde el arranque de tu equipo apagándolo y reiniciando varias veces. El paso a paso sería:
1. Pulsa el botón de apagado de tu equipo durante diez segundos para apagarlo.
2. Enciéndelo de nuevo y espera a que aparezca la primera imagen en pantalla.
3. Pulsa de nuevo el botón de apagado de tu equipo durante diez segundos y enciéndelo por segunda vez.
4. En cuanto aparezca la primera imagen en pantalla, apágalo otra vez y vuelve a encenderlo por tercera vez, y ahora deja que Windows arranque por completo. Accederás al menú de inicio avanzado. A partir de aquí, sigue los pasos indicados más arriba.
¿Cómo reiniciar mi PC en modo seguro?
Dependiendo del equipo que utilices, deberás pulsar la tecla F5 o F8 durante el arranque hasta que te aparezca el menú de opciones de arranque en modo seguro del Windows. Prueba con una tecla u otra hasta que llegues a esta pantalla. Cuando estés en ella, simplemente elige la opción que te interese y pulsa la tecla Intro para iniciar Windows solo con los servicios esenciales.

Cómo desactivar el modo seguro de Windows 10
Si ya has realizado los ajustes necesarios en el modo seguro y ahora quieres iniciar tu equipo normalmente, en principio deberías poder hacerlo sin problemas desde el botón de apagado del menú de inicio. Sin embargo, si sigues teniendo dificultades, los pasos a seguir son:
1. Pulsa la tecla Windows y la tecla R del teclado para abrir el menú Ejecutar.
2. Escribe msconfig y pulsa Enter.

3. En el menú que aparece, acceder a la pestaña Arranque.

4. Entre las opciones de arranque de esta pestaña, desactiva la que dice Arranque a prueba de errores. A continuación, pulsa Aplicar.

5. Ahora se podrá reiniciar el equipo con normalidad.
¿Para qué sirve el modo seguro de Windows 10?
Algunas de los usos más comunes que tiene el modo seguro de Windows son:
- Eliminación de un malware. Desde el modo seguro es más sencillo eliminar programas o extensiones dañinas o defectuosas que suelen reinstalarse o impedir el funcionamiento del sistema.
- Reinstalar drivers defectuosos. Desde el modo seguro es posible desinstalar drivers defectuosos y hacer que el equipo vuelva a funcionar.
- Probar diferentes soluciones. Si desinstalar los programas o drivers más recientes no resuelve el problema, siempre se puede volver al modo seguro y continuar investigando hasta que se dé con la solución.
Protege tu Windows con una VPN
La filtración de datos de acceso de tus aplicaciones habituales o la exposición de tu IP pueden permitir a los hackers causar daños a tu sistema operativo. Puedes descargar una VPN para Windows 10. Si aún no sabes qué es una VPN, se trata de una aplicación que encriptará tu conexión y ocultará tu IP para mantener tu Windows más seguro.
La seguridad online empieza con un clic.
Máxima seguridad con la VPN líder del mundo