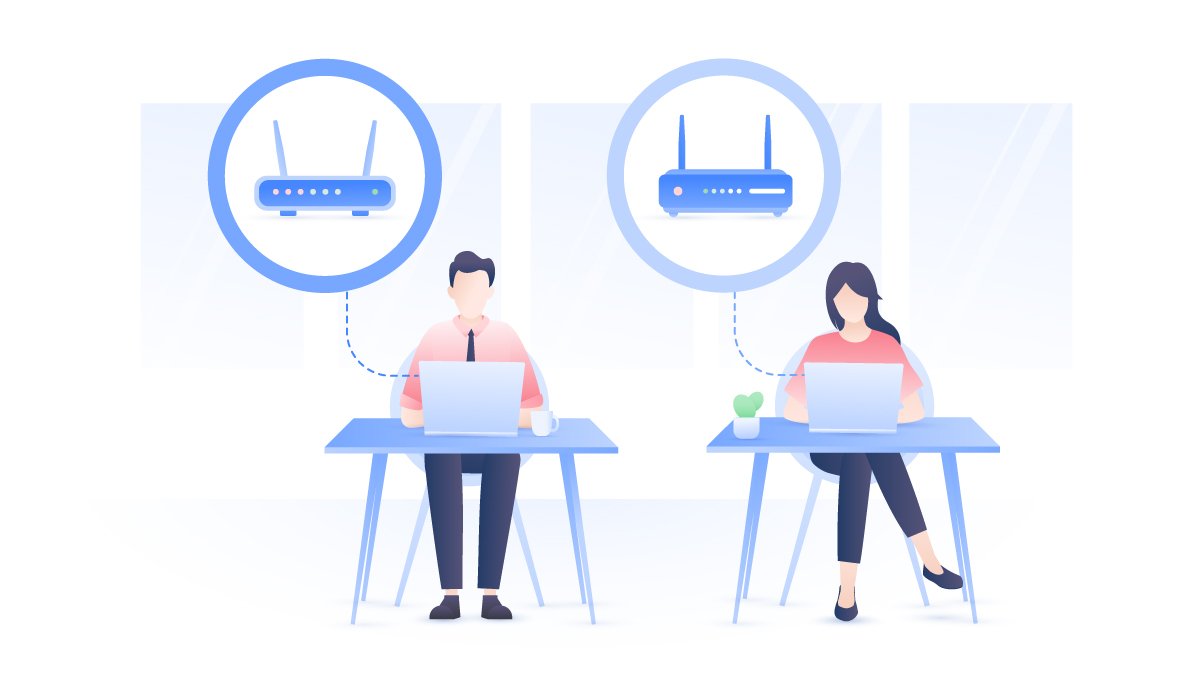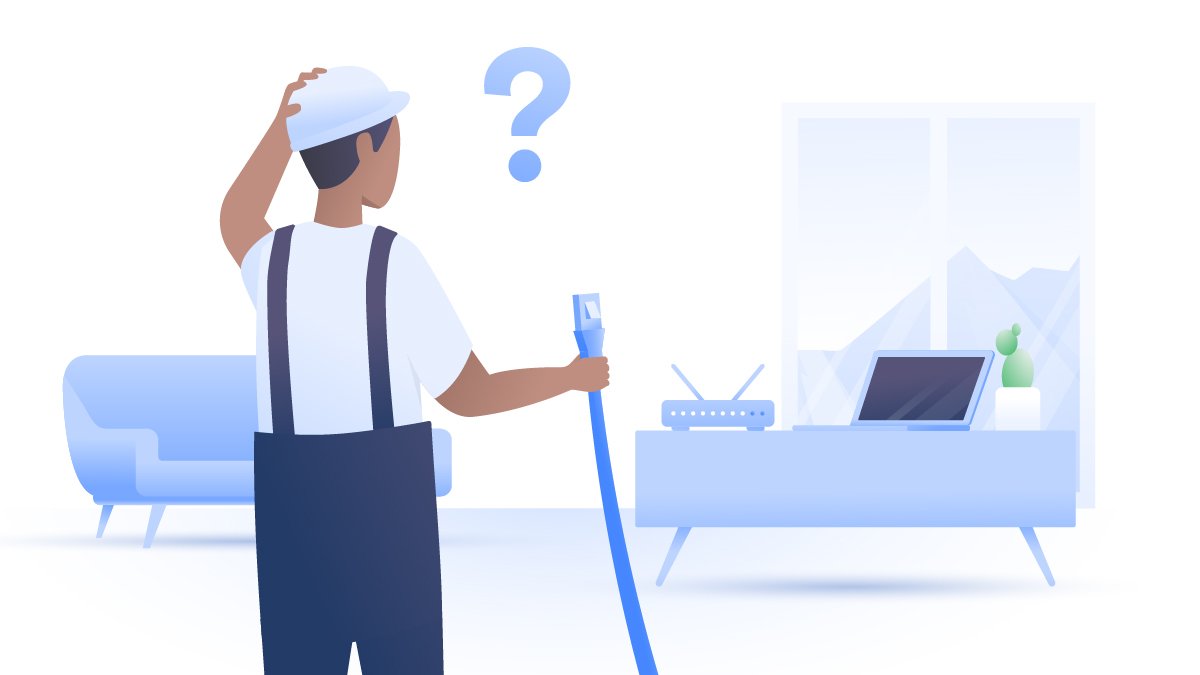Comment bloquer un site web depuis Windows ?
Suivant certaines situations, bloquer un site web depuis Windows peut être nécessaire. Néanmoins, sans être familier avec les outils intégrés à votre logiciel d’exploitation (ou d’autres programmes spécifiques), cette étape semblera plus complexe qu’elle n’y paraît. Comment procéder pour restreindre rapidement l’accès à certains sites ? Ce guide vous accompagnera depuis des explications claires et accessibles.
Ilma Vienazindyte
Aug 31, 2020 · 4 min. de lecture

Sommaire
Pourquoi bloquer certains sites Internet ?
Plusieurs situations peuvent amener des internautes à restreindre volontairement l’accessibilité de certains sites spécifiques :
- Le contrôle parental (relatif aux domaines à caractères pornographiques ou encore les réseaux sociaux)
- La restriction d’adresses dites « illégales » via un réseau domestique
- Empêcher le téléchargement de données douteuses (P2P, direct downloads…)
- Limiter les risques de distraction au sein d’un espace professionnel
- Préserver les performances d’un réseau en bloquant certains « sites gourmands »
Peu importe la situation évoquée, il est tout à fait possible de bloquer un site internet depuis votre logiciel d’exploitation ou d’autres programmes dédiés. La suite de ce guide vous présentera plusieurs méthodes efficaces et accessibles, et ce, quelle que soit votre aisance avec les outils informatiques.
Bloquer une page Internet en modifiant vos fichiers hôtes
Comment bloquer l’accès à un site en l’ajoutant simplement depuis une liste d’adresses non-autorisées ? Il vous suffit de suivre ces quelques étapes :
1. Pour commencer, cliquez sur la barre de recherches située à droite du bouton « Windows ». Indiquez « Bloc-notes » afin de retrouver le programme correspondant. Faites un clic droit, puis choisissez « Exécuter en tant qu’administrateur ».

2. Lorsque le programme Bloc-notes vous proposera son interface principale, cliquez sur « Fichier », puis « Ouvrir ». Suivez le chemin C:\Windows\System32\Drivers\etc\hosts (si la partition associée à votre logiciel d’exploitation est différente, il vous suffit de sélectionner la lettre appropriée).

3. Enfin, ajoutez manuellement les adresses souhaitées suite à l’adresse IP « 127.0.1 » afin de bloquer un site internet.

Après avoir enregistré les modifications apportées au document Hosts, chaque site cité sera automatiquement bloqué. Si vous souhaitez revoir ces restrictions, il vous suffit de supprimer les lignes correspondantes depuis ce document Hosts.
Bloquer des sites grâce au contrôle parental de Windows
Vous souhaitez bloquer certains sites en fonction d’une ou plusieurs sessions liées à votre compte Windows ? Les étapes suivantes vous permettront de garantir ce processus en quelques clics :
1. Cliquez sur l’icône Windows située dans la barre des tâches, puis sélectionnez « Paramètres du PC ».

2. Rendez-vous dans la section « Comptes ».

3. Un nouvel écran vous proposera alors plusieurs options listées sur la partie gauche de cette fenêtre. Cliquez sur « Familles et autres utilisateurs », puis sélectionnez « Ajouter un membre de la famille ».

4. Lors de ce processus, vous pourrez ajouter le profil de vos enfants ou d’autres personnes susceptibles d’utiliser votre PC (ou d’autres équipements enregistrés au sein de votre foyer »). Pour cela, il vous suffit d’indiquer une ou plusieurs adresse e-mail avant de valider votre choix. Celles-ci seront alors affichées depuis l’écran « Famille et autres utilisateurs » avec la mention « Connexion autorisée ».
5. Cliquez sur l’option « Gérer les paramètres de famille en ligne » située sous la liste des adresse e-mail autorisées.

6. Enfin, un dernier écran vous permettra d’accéder à toutes les options nécessaires pour bloquer des sites ou restreindre l’utilisation de vos équipements (afin de limiter les périodes de connexion de vos enfants, par exemple).

Contrôler l’accès à Internet via Google Chrome
Une solution alternative vous permettra de bloquer des sites directement depuis Google Chrome. En effet, de nombreuses extensions dédiées sont disponibles via le catalogue en ligne de votre navigateur web. Libre à vous de sélectionner votre programme en tenant compte des avis d’utilisateurs afin de privilégier les applications fiables.
Interdire un site en paramétrant votre routeur
Enfin, il vous est également possible d’accéder à l’adresse IP de votre routeur via votre navigateur web. Celle-ci est propre à votre équipement (pour en savoir plus n’hésitez pas à consulter le mode d’emploi de votre matériel). Vous pourrez ainsi créer une liste de sites web non-autorisés pour l’ensemble des équipements connecté à votre réseau domestique.
Utiliser un VPN pour bloquer des sites
NordVPN intègre à ses services une fonctionnalité nommée CyberSec. Cette fonctionnalité se charge pour vous de bloquer les sites Web malveillants, protégeant votre réseau privé virtuel en toute simplicité. En bref, si vous recherchez un outil « tout-en-un », nos services ne manqueront pas de vous satisfaire.
Pour conclure
Ce guide vous a présenté diverses méthodes pour bloquer des sites web en toute simplicité, et ce, quelle que soit la situation évoquée. Libre à vous de sélectionner la solution la plus adaptée en fonction de vos préférences pour contrôler efficacement l’accès à votre réseau domestique (ou professionnel).
Pour une confidentialité totale, utilisez NordVPN.