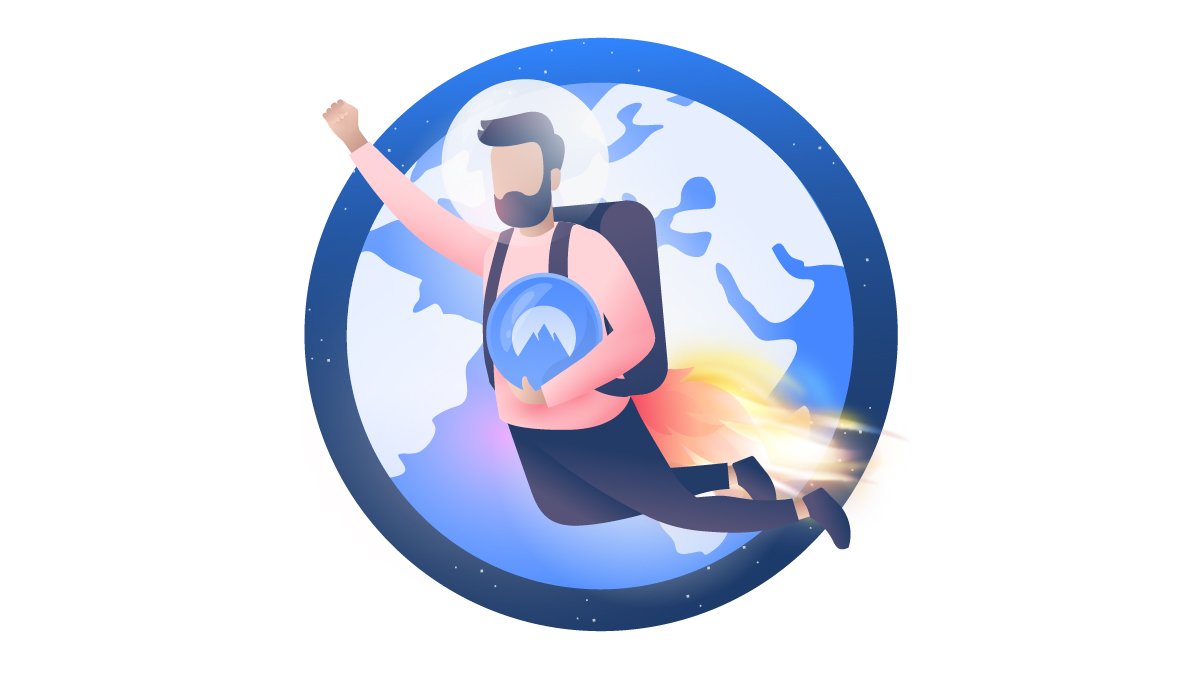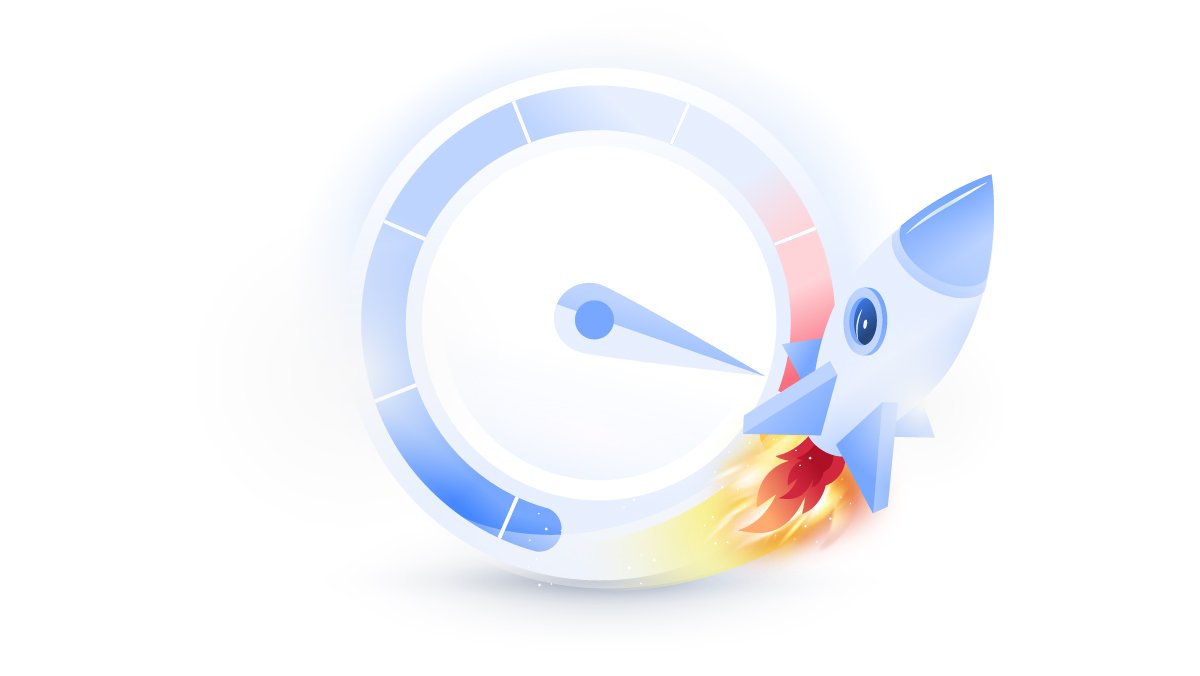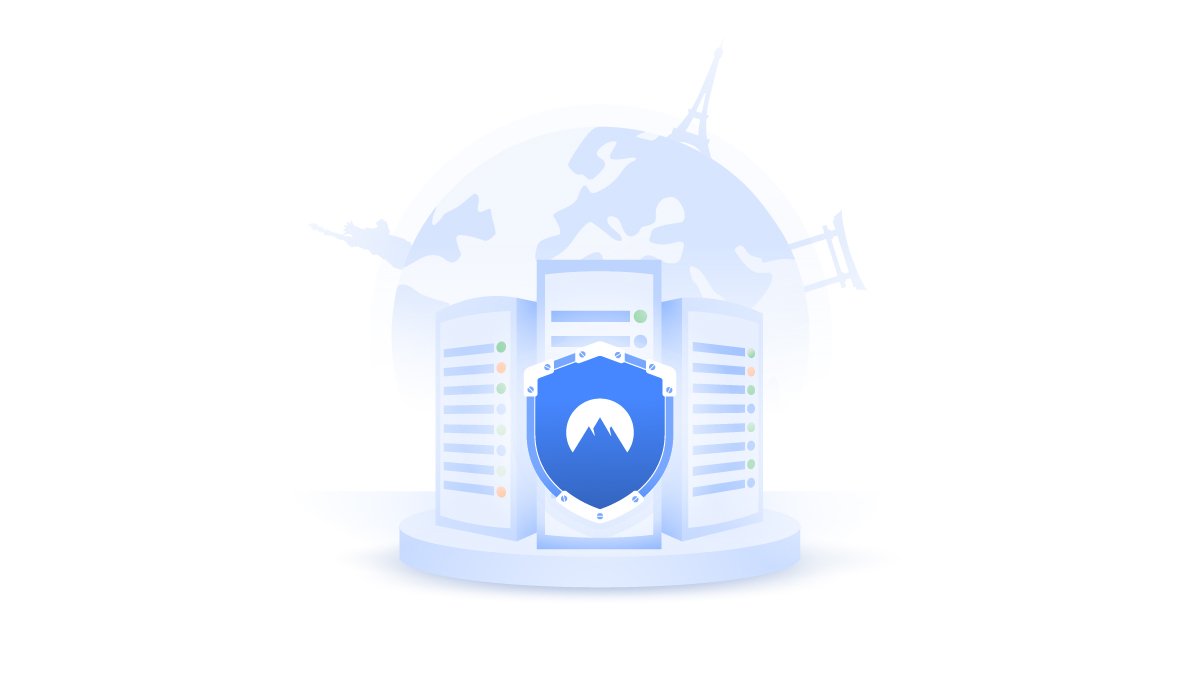Comment installer Fusion sur Kodi ?
Installer Fusion sur Kodi est une solution idéale pour accéder à de nombreux programmes additionnels en toute simplicité. Toutefois, en tant que néophyte, ce processus peut sembler plus complexe qu’il n’y paraît. Comment télécharger et intégrer cette application depuis votre serveur multimédia ? Ce guide vous présentera chaque étape à suivre.
Ilma Vienazindyte
Sep 14, 2020 · 3 min. de lecture
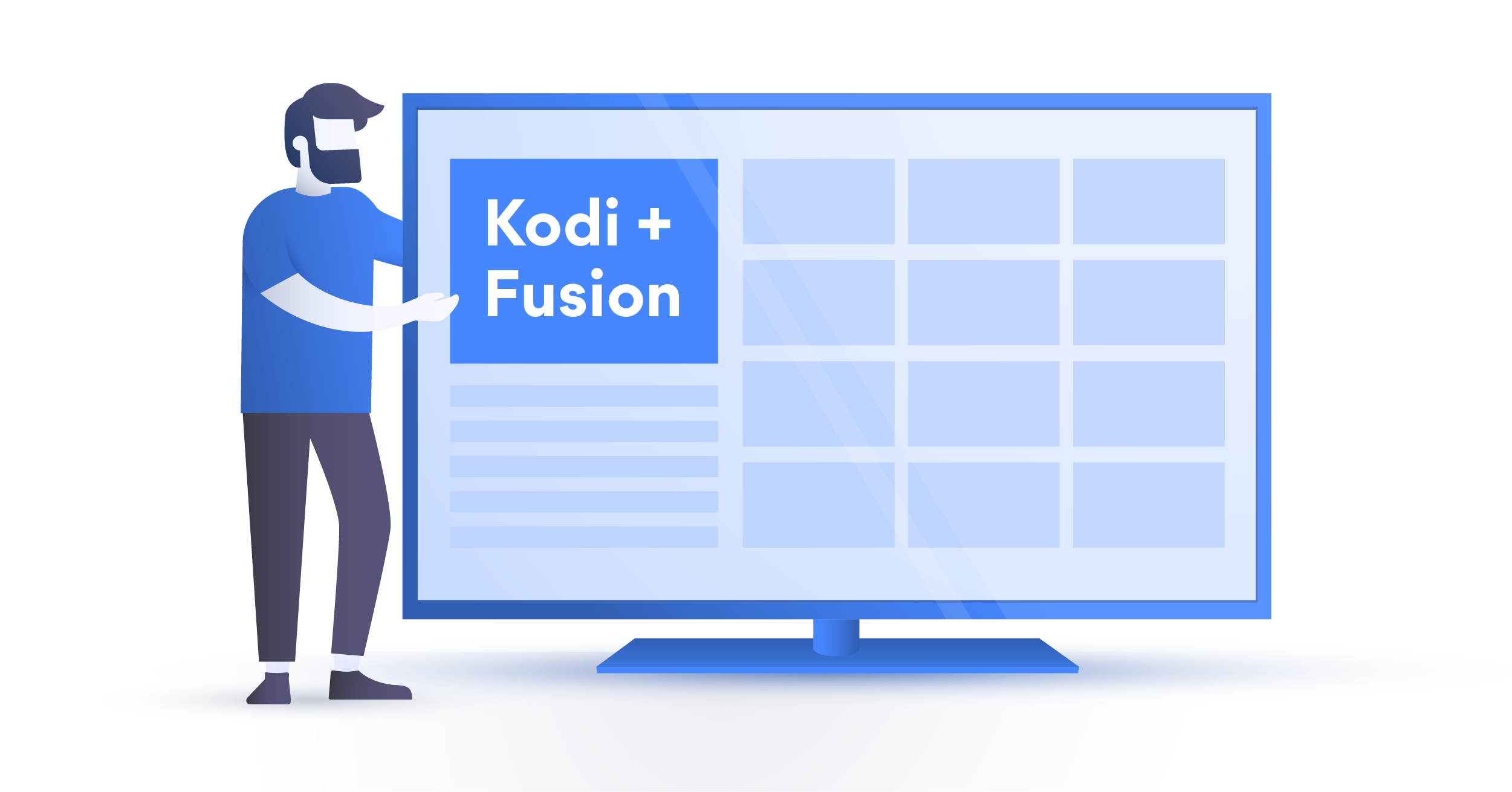
Sommaire
Comment autoriser l’installation de programmes tiers sur Kodi ?
Avant d’installer Fusion sur Kodi, il est indispensable d’autoriser l’intégration de programmes tiers depuis les paramètres de votre serveur multimédia. Voici la marche à suivre.
1. Pour commencer, lancez Kodi depuis votre équipement (ordinateur, smartphone ou TV connectée). Depuis le menu principal, sélectionnez l’icône en forme de rouage afin d’accéder aux paramètres de votre serveur multimédia.
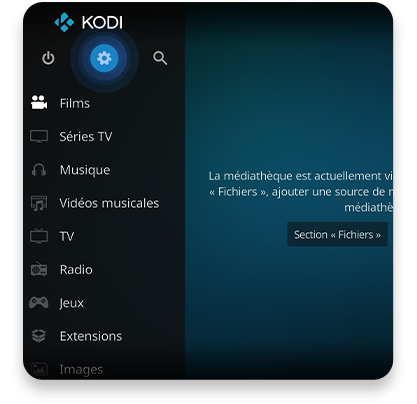
2. Ensuite, sélectionnez « Système » en fin de liste.
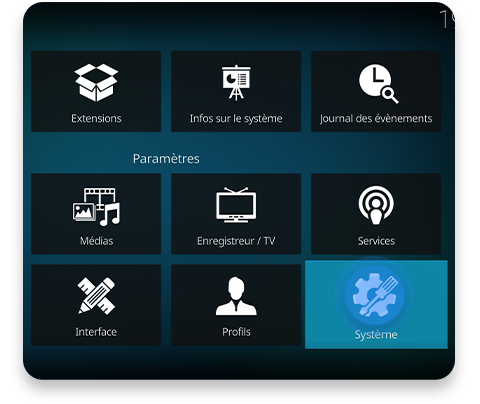
3. Un nouvel écran vous proposera plusieurs options. Vous retrouverez « Extensions » dans le menu situé dans la colonne de gauche.
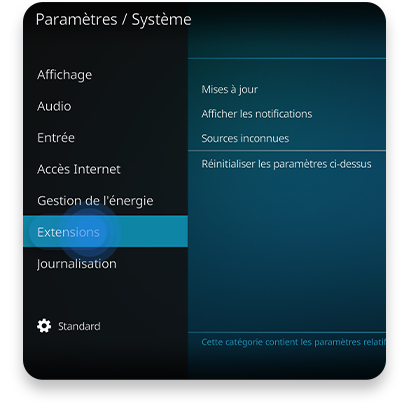
4. Sur la partie droite de votre écran, déverrouillez l’option « Sources inconnues ».
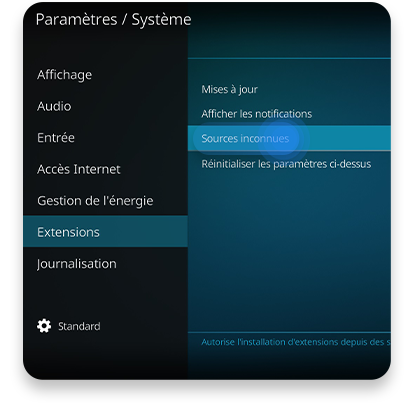
5. Une nouvelle fenêtre vous proposera alors de confirmer votre choix. En toute logique, validez en cliquant sur « Oui ».
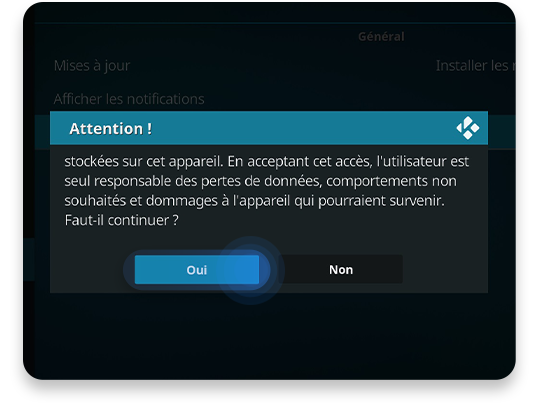
Suite à cette 5ème étape depuis votre serveur Kodi, chaque addon peut s’installer sans aucune difficulté, et ce, quelle que soit la nature de ce programme.
Kodi TV addons : comment installer Fusion ?
1ère étape : enregistrer l’adresse URL de Fusion
1. Dans un premier temps, rendez-vous sur l’interface principale de Kodi afin de retrouver le menu « Paramètres » désigné par une icône de rouage. Cette fois, choisissez « Gestionnaire de fichiers ».
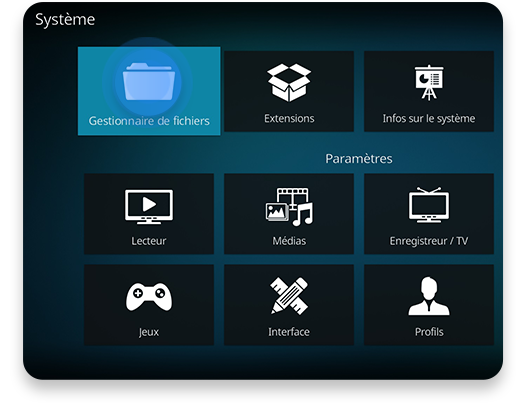
2. La fenêtre suivant vous proposera 2 colonnes constituées de 2 options différentes. Rendez-vous sur la partie gauche de votre écran, puis sélectionnez « Ajouter une source ».
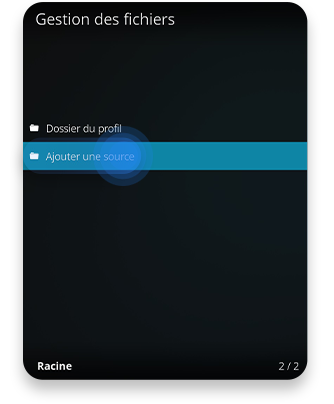
3. Suite à cela, une nouvelle fenêtre vous permettra d’indiquer l’adresse URL de Fusion. Cliquez simplement sur « Aucun(e) ».
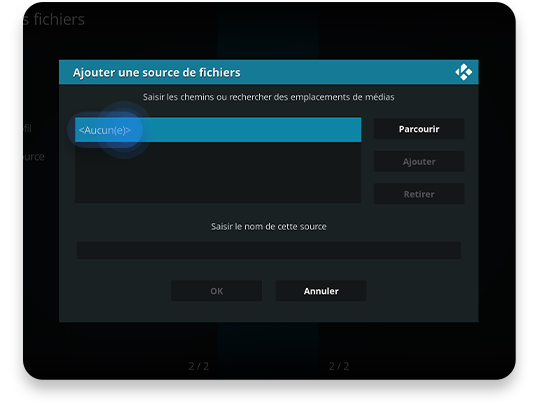
4. Un clavier virtuel vous sera alors proposé afin d’indiquer l’adresse de votre choix. Il vous suffit alors de taper http://fusion.tvaddons.co avant de valider avec « OK ».
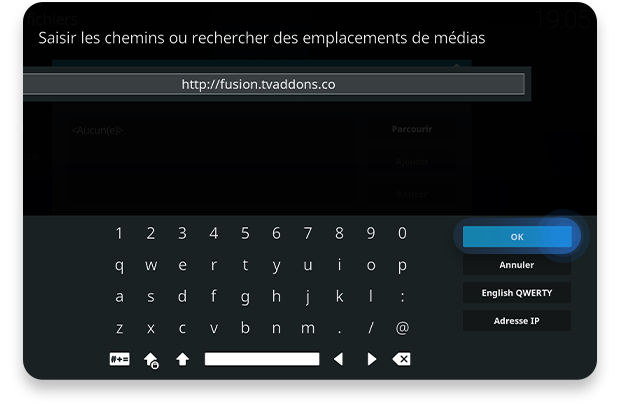
5. Afin de simplifier la prochaine installation de Fusion sur Kodi, nous vous recommandons d’indiquer clairement le nom associé à cette adresse URL. Entrez simplement « Fusion » dans le champ correspondant.
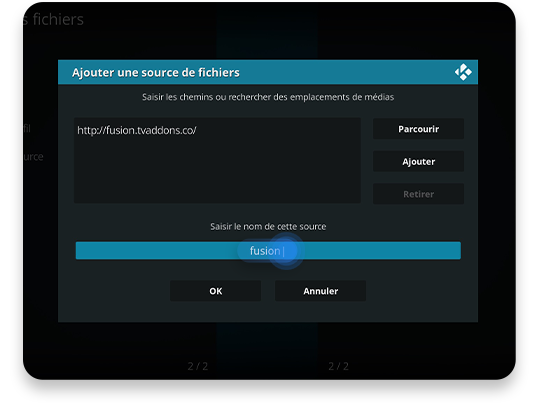
2nde étape : valider l’installation sur Kodi des addons Fusion
1. Rendez-vous sur l’interface principale de Kodi, puis choisissez la catégorie « Extensions ».
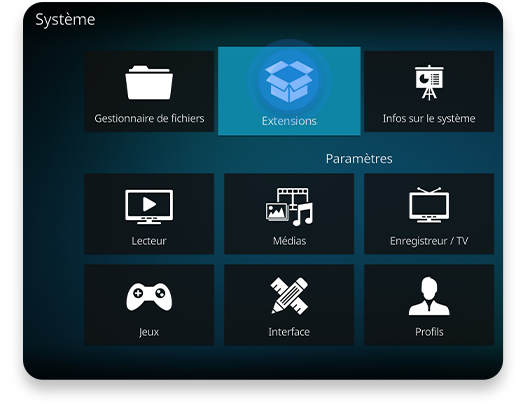
2. Sur l’écran suivant, sélectionnez « Installer depuis un Fichier Zip ».
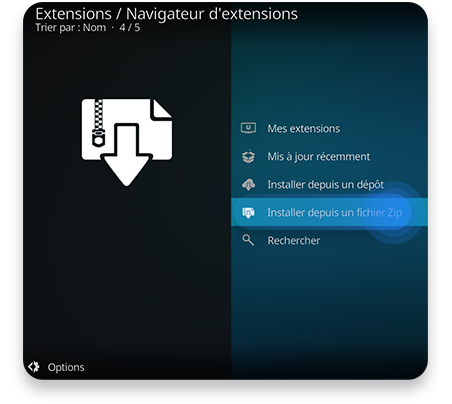
3. Vous retrouverez dans la liste proposée par Kodi le nom associé à l’URL de Fusion.
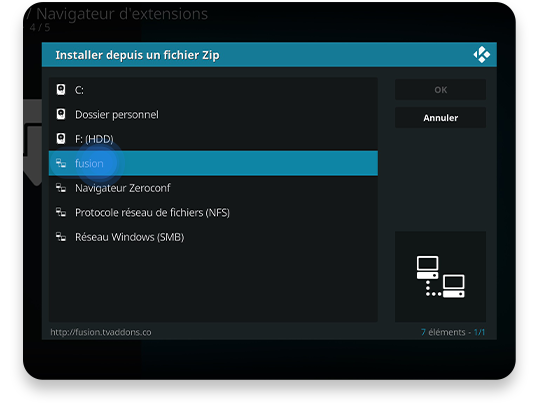
4. Enfin, il vous suffit de sélectionner chaque dossier disponible pour installer les modules complémentaires de Fusion sur Kodi. Voici les caractéristiques de ces dossiers :
- Begin-Here : permet d’installer Indigo (addon particulièrement intéressant pour ajouter certaines fonctionnalités à votre serveur multimédia).
- Kodi-repos : données spécifiques et essentielles au fonctionnement de Fusion.
- Kodi-Scripts : permet d’intégrer des outils idéaux pour favoriser votre utilisation de Kodi (notamment Meta handler ou encore URL Resolver).
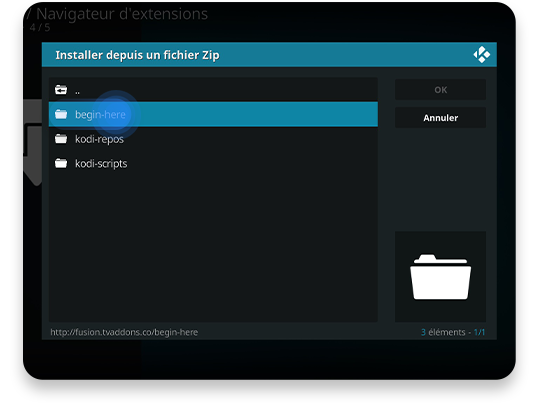
Utiliser pleinement Kodi : pourquoi est-il recommandé d’utiliser un VPN ?
En naviguant sur le web, vous pourriez consulter de nombreux sites et forums où la recommandation d’un VPN semble pertinente pour utiliser pleinement Kodi. Effectivement, l’installation d’un réseau privé virtuel peut considérablement optimiser votre expérience grâce à certains avantages.
Préserver votre confidentialité
Saviez-vous que votre fournisseur d’accès à Internet (FAI) peut identifier chacune de vos navigations sur le web ? Evidemment, la lecture de contenus streamés via Kodi n’échappe pas à ce phénomène inquiétant. L’utilisation d’un VPN vous permet de répondre à cette problématique grâce à un chiffrement permanent de vos données envoyées/reçues sur Internet.
Éviter les limitations relatives à votre bande passante
Enfin, en considérant la constitution en temps réel d’un historique de navigation réalisée par votre FAI, ce même fournisseur peut brider volontairement votre bande passante en fonction de votre utilisation. Évidemment, la lecture de contenus streamés est particulièrement concernée par ces limitations contraignantes. Une nouvelle fois, l’installation d’un VPN permet de « brouiller » ces analyses automatiques afin de maximiser votre confort depuis Kodi.
Pour conclure
Ce guide vous a présenté toutes les étapes nécessaires pour installer rapidement Fusion depuis Kodi. Libre à vous de suivre ces explications minutieusement via l’équipement connecté de votre choix (ordinateur, console de jeux ou appareils mobiles). Enfin, l’installation d’un VPN est vivement recommandée pour profiter pleinement de votre serveur multimédia.
Installez NordVPN sur vos appareils dès maintenant et surfez en toute sécurité !