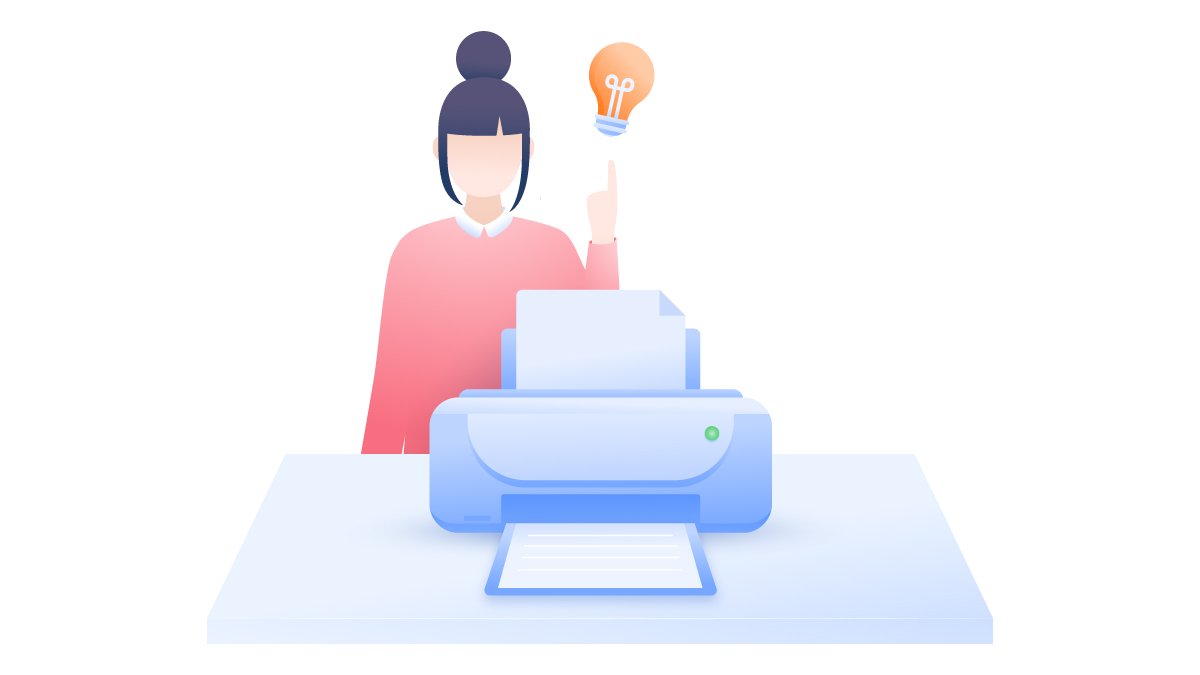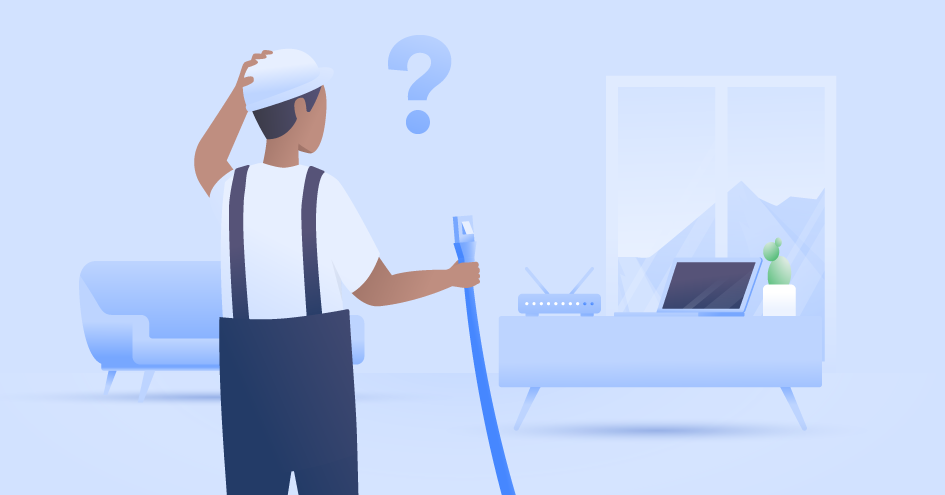IPアドレスを変更する方法をデバイス別に解説
パソコンやスマートフォンなどで、ネットを閲覧したり、メールを送受信したりする際、識別番号「IPアドレス」が各デバイスに割り当てられます。さまざまな理由でIPアドレスを変更したい場合があるでしょう。幸いなことにIPアドレスの変更は難しくはなく、自動でIPアドレスを変えるだけでなく、手動でIPアドレスを変えることもできます。この記事では、IPアドレスを変更する理由と、VPNやその他の方法でIPアドレスと現在地を変える方法をデバイス別に紹介します。
Laura Klusaite
Sep 20, 2021 · 1分で読む

目次
変更可能なさまざまなIPアドレス
IPアドレスは2種類あり、それぞれ役割が異なります。ここからは、IPアドレスの種類とその特徴をご紹介します。
- グローバル(パブリック)IPアドレス
- ローカル(プライベート)IPアドレス
グローバルIPアドレスとは、インターネット上でユーザーのローカルネットワークを識別するためにISP(インターネットサービスプロバイダ)によって割り当てられるIPアドレスのことで、動画やオーディオ、電子書籍などのコンテンツを提供するサイトは、このグローバルIPアドレスを使って位置情報を特定します。IPアドレスの変更について話すとき、多くの場合はグローバルIPアドレスのことを指しています。
ローカルIPアドレスは、自宅や会社などのLAN内の機器に割り当てられるIPアドレスのことを指します。お使いのパソコンやスマートフォンをWi-Fiに接続するときは、ローカルIPアドレスで互いを認証します。
IPアドレスを変更する理由
人によってさまざまな理由で、IPアドレスを変更したいと思うでしょう。では、グローバルIPアドレスを変更するのに考えられる理由はどのようなものがあるのでしょうか?
- 地域制限のあるコンテンツへアクセスする:海外旅行中に日本の番組を見たくなったとしましょう。動画ストリーミングプラットフォームでは、現在地と違う国のコンテンツを見られない場合があります。その場合、IPアドレスを変えて位置情報を変更することで、問題なく視聴することができるようになります。
- オンラインショッピングで価格を比較する:一部のオンラインショッピングサイトでは、国ごとに異なる価格を提示しています。IPアドレスを変えて場所を変更することで、最安値で商品やサービスを探すことができます。
- Web上のトラッカー(追跡者)から逃れる:自宅からデバイスを接続している場合、位置情報はオンラインでの身元を追跡する上で重要な要素です。IPアドレスを変更して位置情報を隠すことで、あなたの位置情報を追跡しようとする迷惑なオンラインサービスを回避することができます。
- 言論の自由を実践する:IPアドレスを隠すことは、プライバシーを重視するインターネットユーザーにとって必要です。機密性の高い話題を扱うジャーナリストや、自分の居場所がオンラインで発見されることを心配する人にとっては特に重要です。
また、ここからはローカルIPアドレスを変更する際に考えられる理由についてまとめました。
- Wi-Fiに接続できないが、理由がわからない: Wi-Fiに接続できなくなった場合、ローカルIPアドレスの設定を間違えている可能性があるので、問題を解決するためにIPアドレスを変更してみましょう。
- ファイアウォールを回避する:特定のウェブサイトの閲覧ブロックを避けるために、ファイアウォールを回避したいのであれば、ローカルIPアドレスを変更するといいでしょう。
- ルーターが正常に機能していない:ルーターが機能していないのは、他のコンピュータが使用しているIPアドレスを提供しているからかもしれません。再接続を試みる場合は、ローカルIPアドレスを変更しましょう。
グローバルIPアドレスを変える方法
パブリックIPアドレスとも呼ばれているグローバルIPアドレスを変更するにはどうすればいいのでしょうか?いくつか方法があるので、順番に見ていきましょう。
VPNに接続してグローバルIPアドレスを変更する
VPN(仮想プライベートネットワーク)とは、複数の拠点に仮想のサーバーを構築することでセキュリティが強化され、安全に通信を行うことができる仕組みです。VPNを有効にすると、実際とは異なる拠点のIPアドレスを取得することが可能です。ここからは、VPNを使ってグローバルIPアドレスを変更する方法について解説します。
- VPNアプリをお使いのデバイスに導入する:アプリをダウンロードしてVPNを有効にすれば、VPNサービスが所有している世界中のサーバーに接続が可能です。たとえば、NordVPNのアプリを導入すると、60カ国の異なる国のサーバーに接続できます。
- VPNサーバーに接続する:選択したサーバーに接続すると、アプリはデバイスから来る全てのトラフィックの周りに暗号化されたトンネルを形成します。このトンネルは、選択したサーバーに直接つながり、トラフィックを復号化して最終的な宛先に送信します。これにより、あなたの本当のIPアドレスは隠され、新しいIPアドレスが割り当てられます。
- 新しいIPアドレスでネット閲覧する:VPNアプリを使用することで、いつでもどこでもVPNに接続してIPアドレスの変更が可能です。新しいIPアドレスでネット閲覧をすれば、ハッカーからあなたの現在地を特定される危険性を回避できます。また、NordVPNなど、VPNプロバイダーによっては、特定のアカウントに独占的に割り当てられる固定IPアドレスを提供しているものもあるので、第三者と同じIPアドレスを利用したくない場合は、積極的に利用しましょう。

ここからは、VPNを使ってIPアドレスを変更する手順を紹介します。使用するVPNに依存しますが、幸いなことにNordVPNのアプリを使えば、どのデバイスでも簡単に位置情報を隠したり、IPアドレスを変更したりすることができます。
- NordVPNのサブスクリプションを購入します。
- お使いのデバイス用のNordVPNアプリを入手します。
- アプリにログインして、お好みの国のサーバーを選択し、接続します。
他にもNordVPNは、IPアドレスの変更をルーターを使ってできるようにサポートしています。複数のデバイスをひとつのルーターへ接続する機会が多いユーザーは、ルーターにNordVPNをインストールすることをおすすめします。
IPアドレスが簡単に変更できるNordVPNは、30日間返金保証付きでリスクフリー。
NordVPNを購入グローバルIPアドレスを変更する他の方法
ネットワークを変更して別のIPアドレスを取得する
接続中のローカルエリア接続または無線LAN接続(Wi-Fi)を一旦切断し、別のネットワークまたは同じネットワークの接続を再度有効にすることで、IPアドレスを再取得します。
モデムの電源を切ってIPアドレスを変更する
モデムの種類によって異なりますが、モデムの電源を切り5分間程放置すると、IPアドレスが変更されることがあります。もし、5分間放置してもIPアドレスが変更されない場合は、一晩放置するのをおすすめします。モデムを起動するまでにある程度時間をあける必要があるのは、IPアドレスがプロバイダー経由で動的に配布される場合でも、ISPが変更までに時間を有することがあるからです。つまり、時間をおかずにモデムを再起動してしまうと、ISPが静的なままの状態で回復して、IPアドレスが変更されない可能性もあるということです。
ISPに依頼してIPアドレスを変更する
ISPに依頼することでIPアドレスを変更してもらうことができます。ただし、ISPによっては有料での対応になることもあるので、事前に確認しましょう。
プロキシを使用してIPアドレスを変更する
プロキシはVPN同様、独自のグローバルIPアドレスをユーザーに提供します。VPNとの大きな違いは、プロキシは接続を暗号化しないことです。さらに、VPNサービスはプロキシより多くの機能を提供しています。たとえば、NordVPNにはChromeやFirefox用のプロキシ拡張機能サービスがあり、これを有効にするとあなたのブラウジングデータが暗号化されます。
Torを使用してIPアドレスを変更する
The Onion Routerの略である「Tor(トーア)」を使っても、IPアドレスの変更が可能です。Torを有効にするとトラフィックが匿名化され、第三者にIPアドレスを知られることなくネット閲覧ができるので、VPNと似ているところがありますが、全くの別物です。ちなみに、NordVPNの「Onion Over VPN」機能を利用するとTorとVPNを併用することができ、Torのあらゆる利点に加え、VPNトンネルによる更なるセキュリティの確保が実現します。
ローカルIPアドレスを変更する方法
ここからは、プライベートIPアドレスとも呼ばれているローカルIPアドレスを変更する手順をご紹介します。
実際にローカルIPアドレスを変更する前に、変更後にインターネット接続ができなくなった場合に備えて、現在のIPアドレスと設定を記録しておきましょう。メモを残しておくことで、いつでも現在の状態に戻すことができます。
Windows10コンピュータのローカルIPアドレスを変更する
- コントロールパネルを開き、「ネットワークと共有センター」を選択します。表示されない場合は、「ネットワークとインターネット」をクリックします。
- 「アダプターの設定の変更」を選択します。
- IPアドレスを変更する接続をダブルクリックします。例えば、ワイヤレスアダプタのIPアドレスを変更するには、Wi-Fiアイコンを右クリックします。
- 「プロパティ」を選択しします。
- 「ネットワーク」タブの「インターネット プロトコル バージョン4(TCP/IPv4)」をクリックしてチェックを入れ、「プロパティ」をクリックします。
- 「全般」タブを開き、「IP アドレスを自動的に取得する」と「DNS サーバーのアドレスを自動的に取得する」をクリックして、「OK」ボタンを押すと変更が完了します。
- 「IP アドレスを自動的に取得する」設定にすると、ルーターは自動でIPアドレスをコンピュータに割り当てますが、IPアドレス情報を入力すると、コンピュータのIPアドレスは静的のままとなります。「DNSサーバーのアドレスを自動的に取得する」も選択されているかを確認しましょう。そうでないとDNSの設定が空白のままとなり、接続に関する他の問題を起こしてしまいます。






MacのローカルIPアドレスを変更する
- アップルメニューをクリックして「システム環境設定」を開きます。
- 「ネットワーク」を選択します。
- 左側のパネルで接続しているネットワークをハイライト表示します。Wi-Fi接続を使用している場合は、「Wi-Fi」をクリックします。
- ウィンドウ右下にある「詳細」ボタンをクリックします。
- ウィンドウ最上部のDNS、WINS、802.1X、プロキシ、ハードウェアのタブと共に並んでいる「TCP/IP」タブを選択します。
- 「IPv4 の設定」の隣にあるドロップダウンメニューをクリックし、「手入力」を選択します。(もしくは、「DHCPリースを更新」をクリックして、コンピュータが自動的に新しいIPアドレスを生成するようにすることもできます。)
- 手動で設定できるようになったら、「IPv4アドレス」と表示されたフィールドに希望のIPアドレスを入力します。現在のIPアドレスを使用して、数字の最後の部分だけを変更することができます。例えば、現在のIPアドレスが「192.168.0.88」の場合、新しいIPアドレスを「192.168.0.XX」のように入力します。(XXの部分には任意の値を入力してください。)
- 「OK」を押して、「適用」をクリックします。これでIPアドレスが変更されます。






iPhoneのローカルIPアドレスを変更する
- 「設定」を開き、Wi-Fiを選択します。
- ネットワークの横にある小さな(i)をタップし、「IPを構成」を選択します。
- 手動を選択し、IPアドレスやDNS情報など、ネットワークの詳細を手動で入力します。



AndroidスマホのローカルIPアドレスを変更する
- 「設定」→「ネットワークとインターネット」→「Wi-Fi」と進みます。
- IPアドレスを変更したいネットワークをタップします。
- 現在接続しているWi-FiのSSIDを選択して、「削除」を押します。
- 利用可能なWi-Fiネットワークのリストからネットワークをタップします。
- 詳細オプションを選択します。
- DHCPをタップします。
- 「静的」を選択します。
- 下にスクロールして、IP アドレスの欄に新しいIPアドレスを入力します。
- 画面上部にWi-Fiパスワードを入力します。
- 「接続」を選択すると、IPアドレスの変更が完了します。