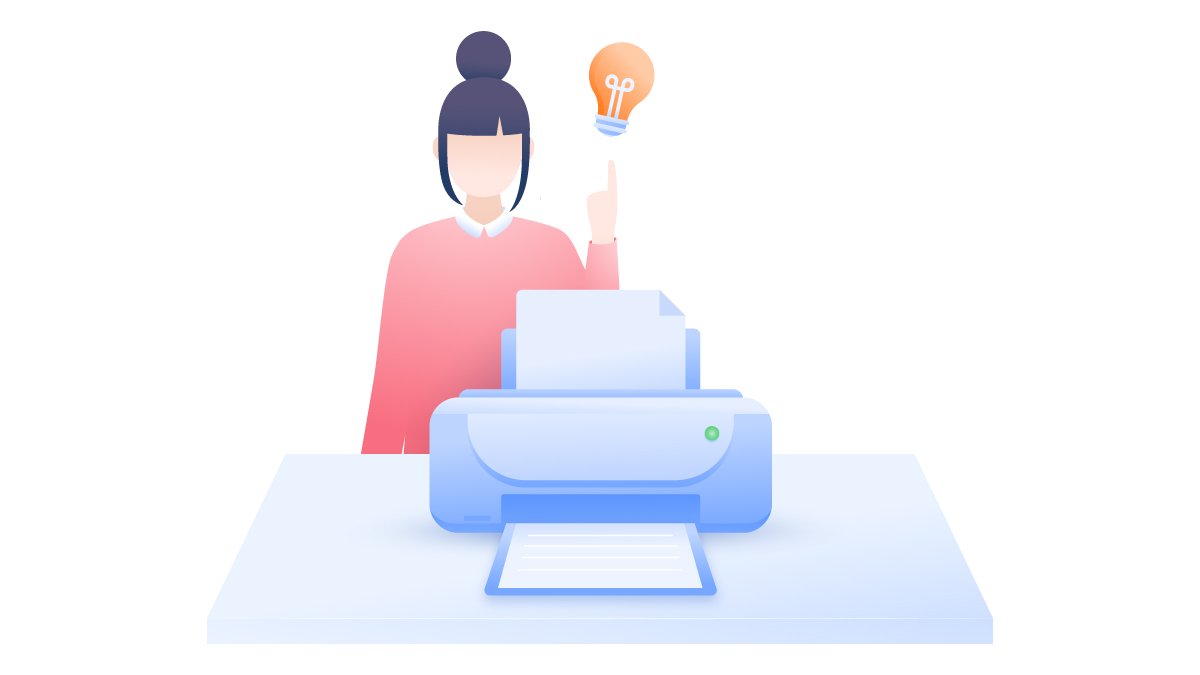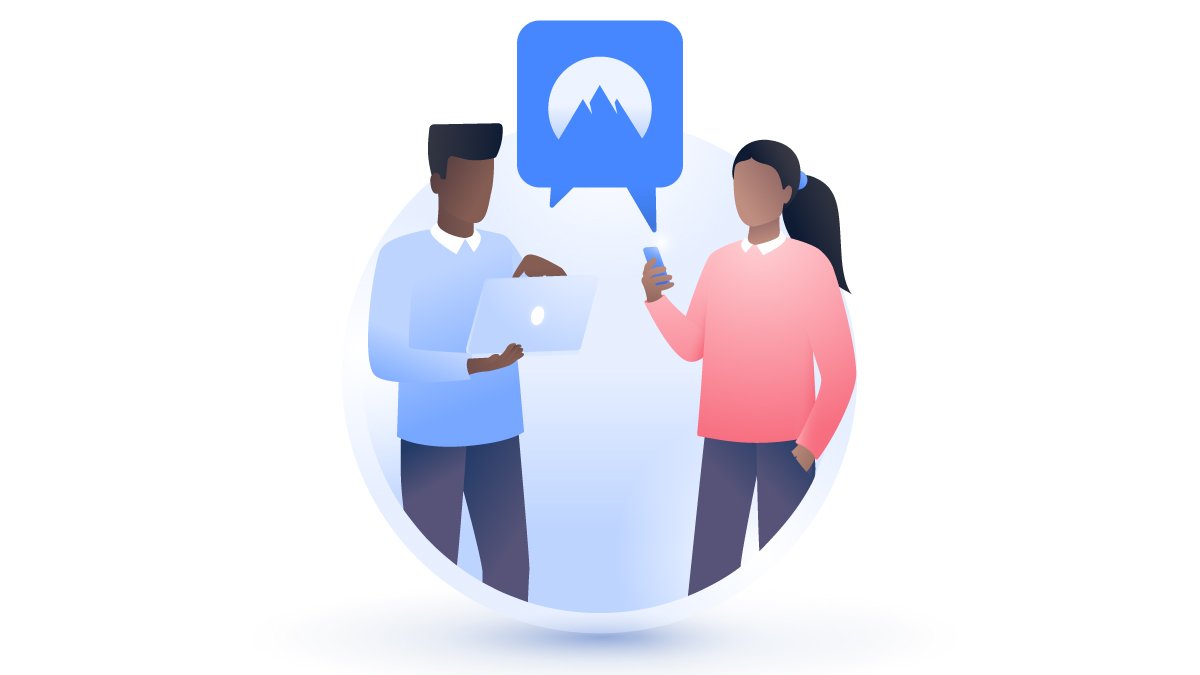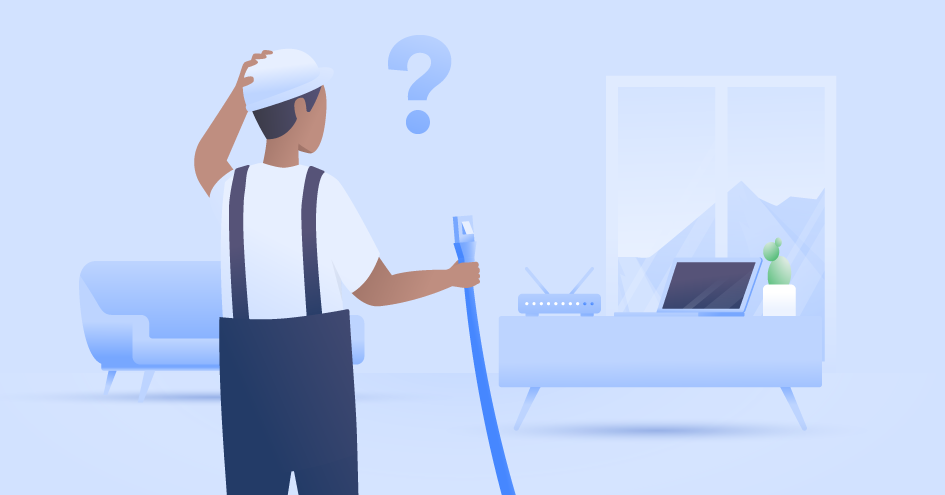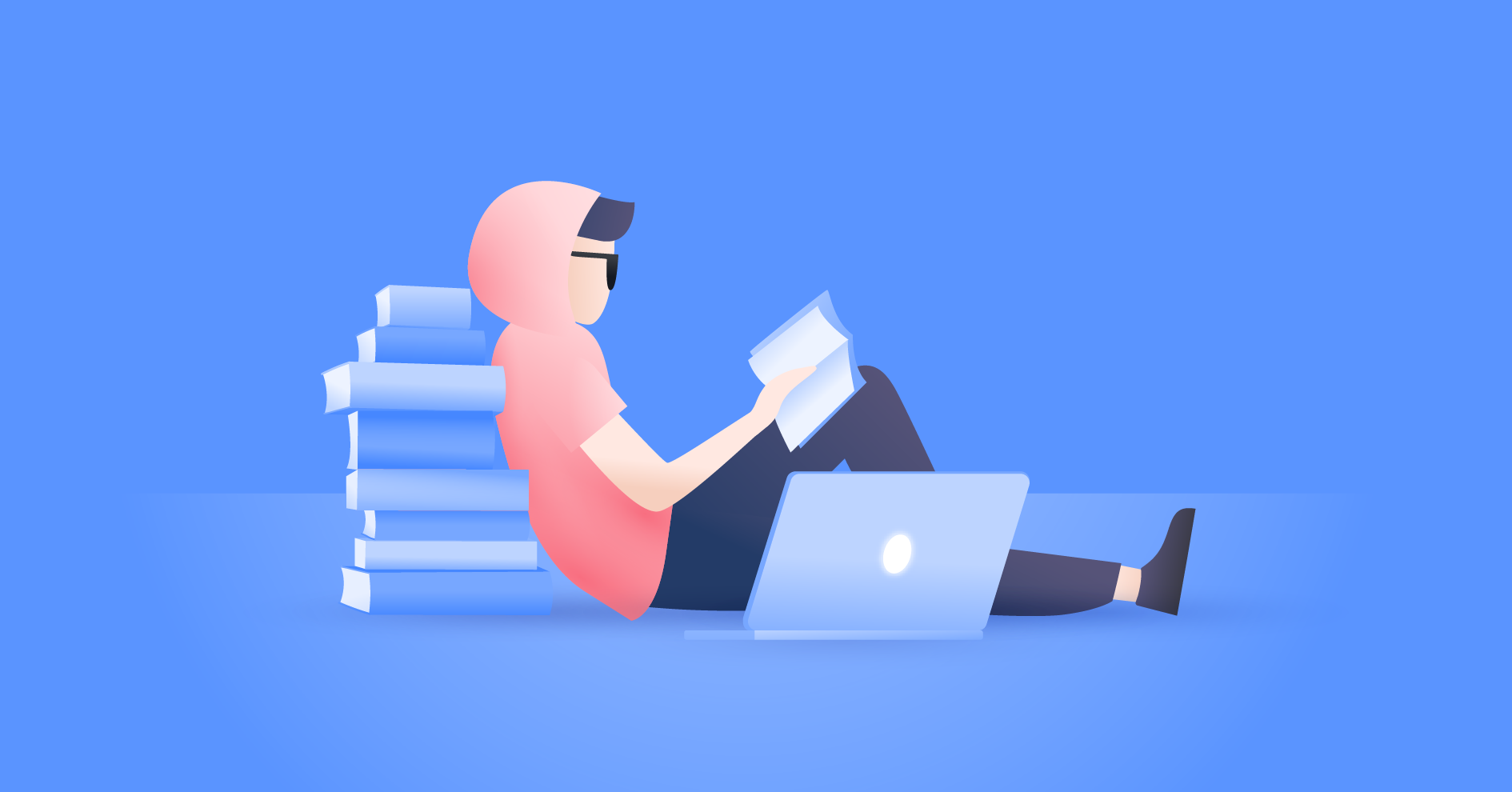プリンターのIPアドレスとは、プリンターをインターネットや機器に接続するための12桁のID番号のことで、基本的にはルーターに接続すると自動的にIPアドレスが付与されますが、手動でIPアドレスを設定することも可能です。
この記事では、プリンターのIPアドレスを調べるための7つの異なる方法や、IPアドレスの変更方法、IPアドレスを知っているとできることを紹介します。
プリンターのIPアドレスを確認する方法(Windows 10/11)
- 「コントロールパネル」>「ハードウェアとサウンド」>「デバイスとプリンター」と進みます。
- プリンターを右クリックし、「プロパティ」を選択します。
- タブが3つしか表示されていない場合は、「Webサービス」タブでIPアドレスを確認しましょう。また、タブが5つ表示されている場合は、「ポート」タブでIPアドレスを確認できます。
注:プリンタードライバーは、WSD(Web Services for Devices)か、TCP/IPポートを使用して接続します。使用するドライバーの種類によって、表示されるタブが3つまたは5つになります。
コマンドプロンプトを使ってプリンターのIPアドレスを調べる方法
- 「Windows」と「R」キーを押し、「cmd」と入力して、コマンドプロンプトを開きます。
- 「netstat -r」 と入力します。
- 「Enter」キーを押します。
- これで、コンピューターに接続されているネットワーク機器の一覧と、プリンターのIPアドレスが表示されます。
プリンターのIPアドレスを確認する方法(Mac)
- 画面左上のAppleロゴをクリックして、「システム環境設定」を開きます。
- 「プリンタとスキャナ」をクリックします。
- 左側の列からプリンターを選択します。
- 「オプションとサプライ」をクリックします。
- 「場所」の欄に、12桁のプリンターのIPアドレスが表示されます。





CUPSのWebページでプリンターのIPアドレスを確認する方法
- 画面右上の「Spotlight」をクリックして、「ターミナル」と入力します。
- 「cupsctl WebInterface=yes」と入力し、「Enter」キーを押します。これで、CUPS の Webインターフェースが有効になります。
- Safariを開き、アドレスバーに「localhost:631/printers」と入力します。
- プリンターのIPアドレスが「Location」の欄に表示されます。




ネットワーク設定ページでプリンターのIPアドレスを確認する方法
ほとんどのプリンターで、ネットワーク接続されたプリンターのIPアドレスが表示されたネットワーク設定ページを印刷することができます。具体的な方法については、お使いのプリンターのマニュアルを確認してください。一般的には、プリンターの設定画面から、または特定のボタンを長押しすることで、印刷を行うことができます。
- Canon TR150シリーズのプリンターの場合、「セットアップ」>「LAN設定」>「詳細情報印刷」と進んで、表示されるメッセージに従うことで、ネットワーク設定ページが印刷されます。
- HP OfficeJet 8600シリーズのプリンターの場合、プリンターのコントロールパネルで、「ワイヤレス」>「設定」>「レポートの印刷」>「ネットワーク構成ページ」 と進むと、ネットワーク設定ページを印刷できます。
- 表示画面のないプリンターでは、通常、電源ボタン、またはWi-Fiボタンを5~10秒間長押しすると、ネットワーク設定ページが印刷されます。
ルーターからプリンターのIPアドレスを調べる方法
ルーターへのアクセス権がある場合は、ルーターのセットアップメニューでプリンターのIPアドレスを確認することができます。まずは、ログインしましょう。
- 任意のWebブラウザを開き、アドレスバーに「192.168.1.1」と入力します。
- ルーターのユーザー名とパスワードを入力します。いずれか、または両方とも忘れてしまった場合は、ルータープロバイダーに問い合わせましょう。
- ログインした後は、「DHCP」または「クライアントリスト」を選択することで、IPアドレスを調べられます。



プリンターのメニューからプリンターのIPアドレスを調べる方法
正確な手順については、お使いのプリンターのマニュアルを参照する必要がありますが、一般的には以下の手順でIPアドレスを調べることが可能です。
- プリンターのホームボタンを押してメニューを表示し、「環境設定」、「オプション」、「ワイヤレス設定」のいずれかを選択します。
- 次に、表示されたボックスの一番上をチェックします。IPアドレスは、その最上部の枠に表示されていることがあります。
- 表示されない場合は、「ワイヤレスの詳細を表示」に進み、そこで確認しましょう。または、「ネットワーク」や「ネットワーク設定オプション」でプリンターのIPアドレスを確認できるタイプもあります。
プリンターのIPアドレスの変更·設定方法
プリンターのIPアドレスを変更·設定する方法は、パソコンのOSによって異なります。以下にWindows 10/11とMacのパソコンでプリンターのIPアドレスを変更·設定する方法を解説します。
Windows 10/11
プリンターのIPアドレスを手動で変更·設定する場合は、プリンタードライバーが必要になるので、あらかじめダウンロードしておきましょう。
- 「コントロールパネル」>「ハードウェアとサウンド」>「デバイスとプリンターの表示」と進み、Windows 10/11パソコンの画面上部にある「プリンターの追加」をクリックして、接続されているプリンターを自動的に検出させます。
- 「プリンターが一覧にない場合」をクリックし、「TCP/IPアドレスまたはホスト名を使ってプリンターを追加する」のボックスにチェックを入れ、「次へ」をクリックします。
- プリンターのIPアドレスを変更します。デバイスタイプは自動検出、ポート名は何でも大丈夫です。
Mac
- 「システム環境設定」>「プリンタとスキャナ」を選択します。
- 対象のプリンターを選び、「オプションとサプライ」をクリックし、「場所」の横のボックスに新しいIPアドレスを入力します。


プリンターのIPアドレスを知っているとできること
プリンターのIPアドレスが分かっていると、コマンドプロンプトにIPアドレスを入力して、接続の問題を解決することができます。
また、プリンターの機種によっては、ブラウザで設定画面を表示できるものがあり、その際にブラウザにIPアドレスの入力が必要な場合があります。この機能を使うと、パソコンやスマートフォンのブラウザで、プリンターを動かしているソフトウェアのバージョンを確認したり、必要に応じてソフトウェアを更新したりと、プリンターの設定管理がより便利に行えます。