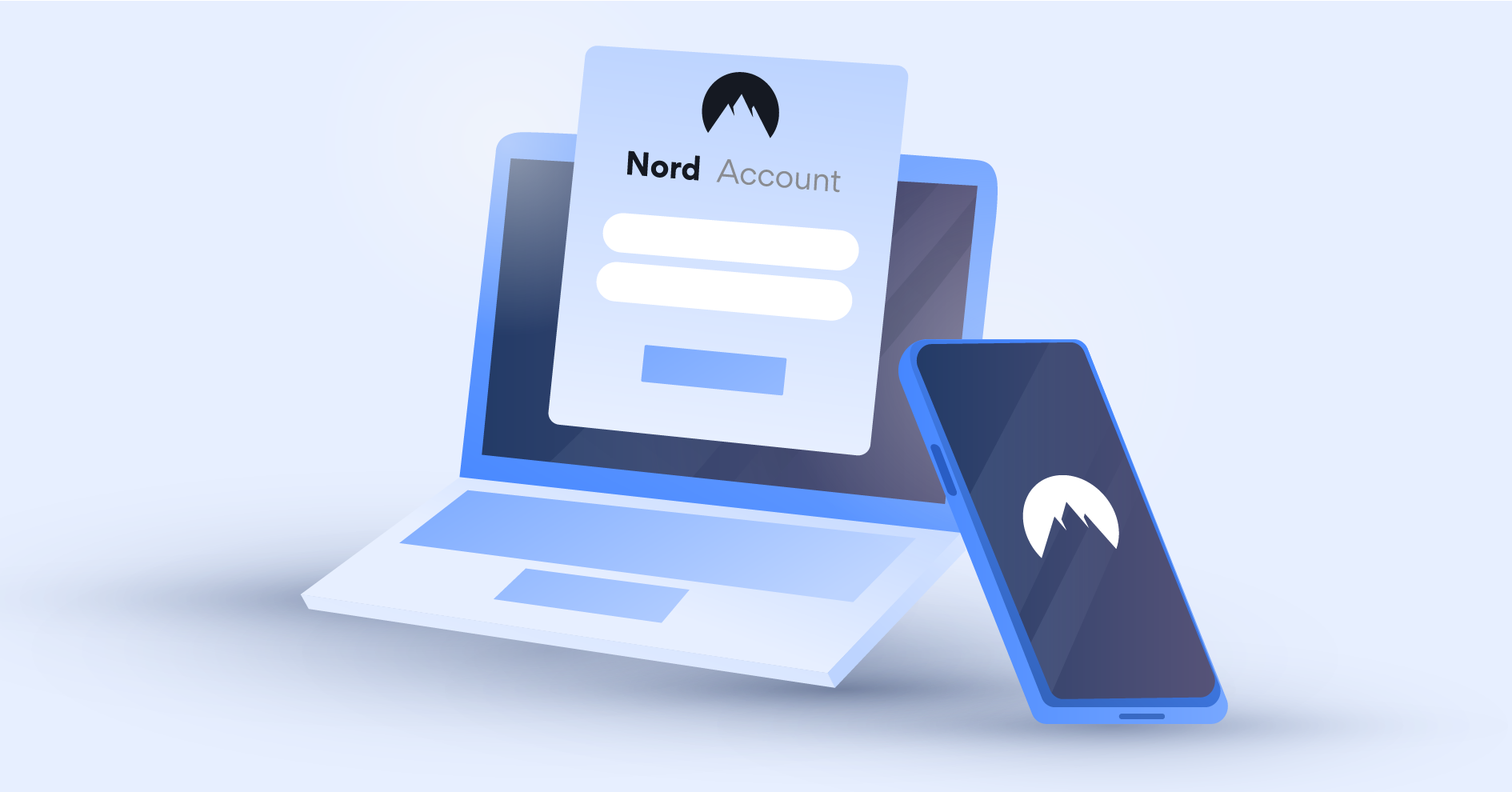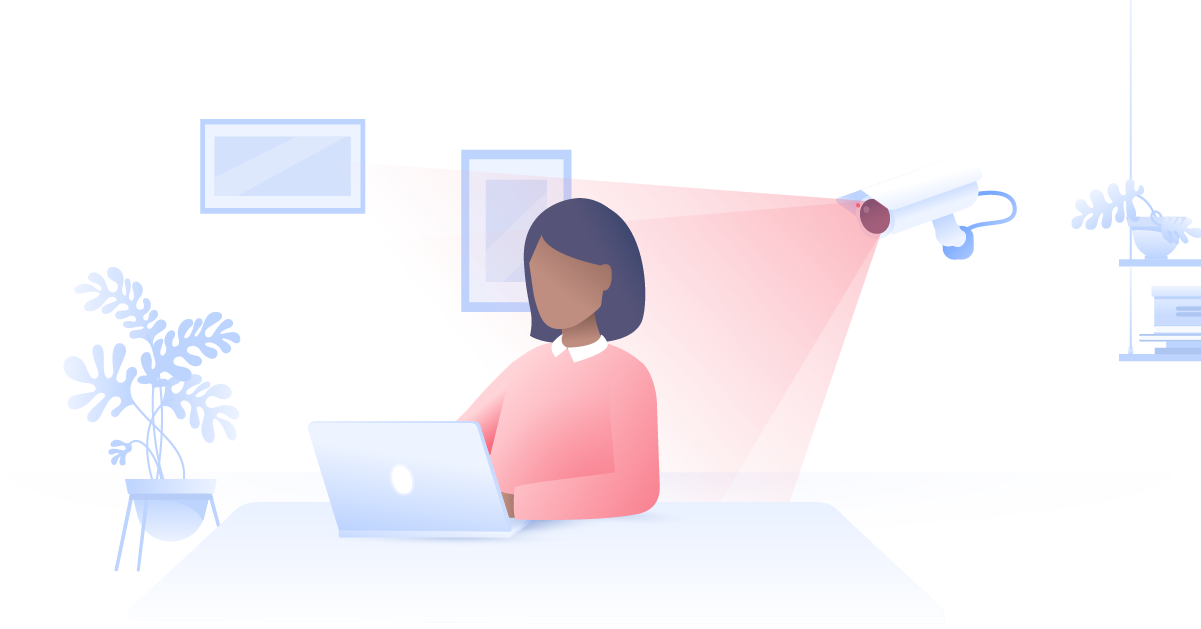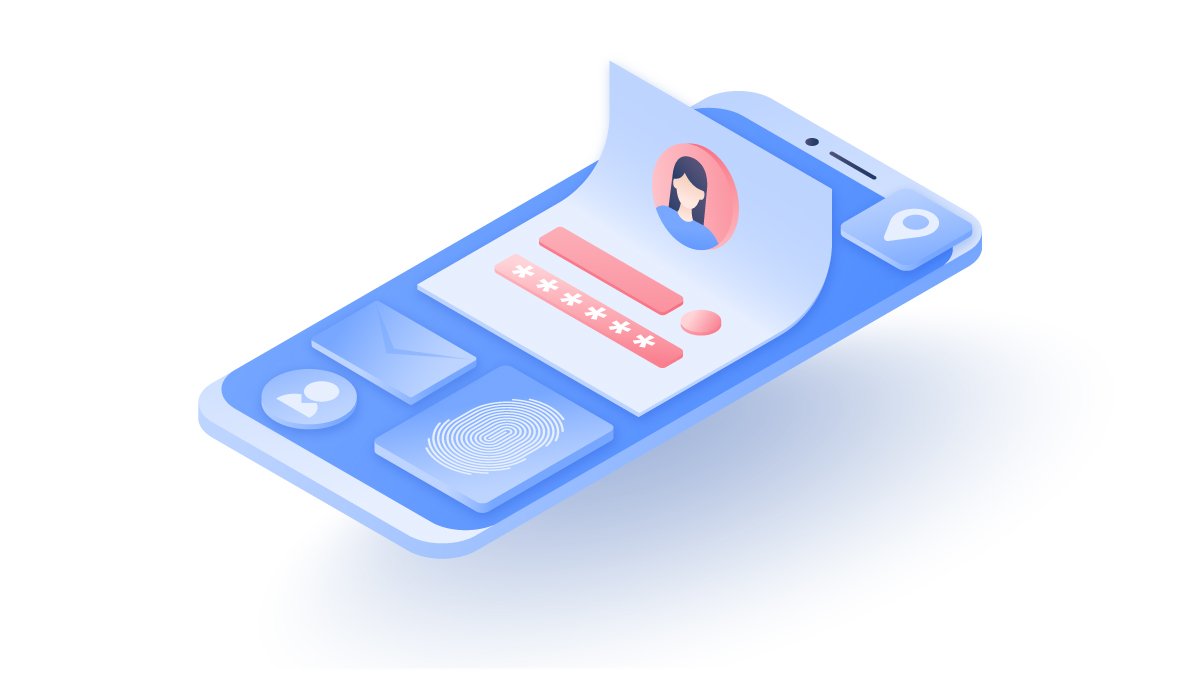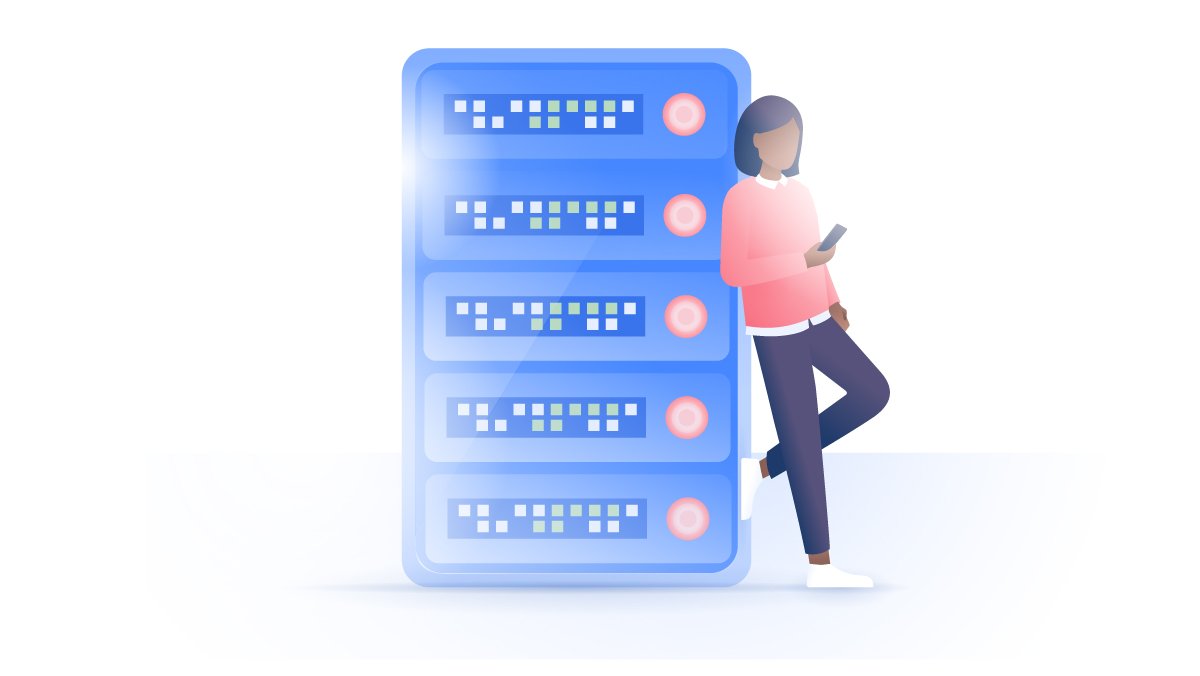Starta datorn i felsäkert läge Windows 10
Fungerar inte din dator som den ska? Då kan det vara en god idé att starta din dator i felsäkert läge. I detta avsnitt så ska vi gå in lite djupare på hur du går tillväga för att aktivera felsäkert läge Windows 10 som är den senaste versionen. I de tidigare operativsystemen kunde man enkelt trycka på tangenten F8 samtidigt som man startade sin dator för att aktivera felsäkert läge, men detta går inte med Windows 10 just för att det går betydligt snabbare att starta. Häng med vidare så ska vi gå in lite djupare på varför denna funktion är så bra och hur du gör för att starta Windows 10 i felsäkert läge.
Ilma Vienazindyte
Mar 05, 2020 · 5 min. läsning

Varför används Windows 10 felsäkert läge?
Man använder felsäkert läge i Windows för att underlätta felsökningar i de fall som din dator inte fungerar som den ska och att starta i felsäkert läge innebär en begränsad användning av datorns filer och drivrutiner på en svart skärm. Eftersom att Windows 10 är en uppdaterad version av tidigare operativsystem så kan du räkna med att de viktigaste uppdateringarna och förändringarna är gjorda här och det är ytterst sällan som du ska behöva starta datorn i felsäkert läge. Felsäkert läge ger dig med andra ord en chans att enklare kunna felsöka problem på datorn och åtgärda dem.
Hur gör jag för att starta i felsäkert läge Windows 10?
Det finns några olika metoder på hur du kan göra för att öppna Windows 10 i felsäkert läge. Nedan så kommer vi att gå igenom steg för steg hur du kan gå tillväga.
Metod 1:
1. Tryck på Windows-tangenten + tangenten R.
2. Fyll i msconfig i fönstret och klicka sedan på OK.
3. Nu har du startat systemkonfiguration. Bryt här till fliken Systemstart.
4. Klicka på Felsäker start och klicka sedan på OK och därefter Starta om dator.
5. När datorn startas om så startas den i felsäkert läge.
Metod 2:
1. Klicka på Start och på på- och avknappen.
2. Håll nere Shift-tangenten samtidigt som du klickar på Starta om.
3. Klicka nu på Felsök och välj därefter Avancerade alternativ.
4. Tryck nu på Startinställningar och starta sedan om datorn.
5. När datorn startas om så startas den i felsäkert läge.
Metod 3:
1. Denna metod kan du använda om du har skapat en återställningsenhet på ett usb.
2. Ha denna i och starta om datorn och klicka på Nästa när du ska välja språk.
3. Klicka därefter på Reparera och sedan på Felsök.
4. Följ därefter anvisningarna som i Metod 2.
Metod 4:
1. Klicka på Start och gå in under Inställningar.
2. Gå in under Uppdatering och säkerhet och därefter på Återställning.
3. Gå in under Avancerad start och välj Starta om.
4. När datorn startats och du får upp Välj ett alternativ så väljer du Felsök > vancerade alternativ > Startinställningar > Starta om.
5. Efter omstarten så väljer du igen vilken startinställning du vill ha genom att följa anvisningar som i metod 2.
Hur fungerar felsäkert läge i Windows 10?
Som nämnt så används denna funktion för att enklare felsöka datorn efter eventuella fel för att t.ex ta bort en drivrutin eller något program som orsakar problemet som uppstått. När du startar din dator i felsäkert läge så startas Windows 10 i sitt bastillstånd vilket innebär att du använder ett minimum av de drivrutiner och filer som redan existerar i datorn och om datorn fungerar som den ska i felsäkert läge så kan du med säkerhet veta att det inte är Windows förinstallerade drivrutiner och filer som är problemet.
När du har på felsäkert läge så kan du enkelt komma in i Windows 10 och ta bort programmet eller drivrutinen som orsaker problemen och det går även att reparera trasiga filer i detta tillstånd. En fråga kan vara att antingen reparera startfiler eller helt återskapa Windows från en tidigare återställningspunkt. Detta innebär att om problemet uppstod för några dagar sedan så kan du återställa din dator så att allt som tillkommit under de senaste dagarna raderas och datorn återgår till samma skick som den var i vid den valda tidpunkten. När du vill gå ur felsäkert läge Window 10 så behöver du bara starta om datorn så ska datorn automatiskt startas i normalt läge igen. Genom att ställa in Windows i felsäkert läge så kan du enklare upptäcka keyloggers och annan skadlig kod.
En backup är alltid smart att ha
Windows 10 är den mest uppdaterade versionen av Windows och fungerar så felfritt som det bara är möjligt. Trots detta så kan även den bästa stöta på problem med sin dator och filer kan gå förlorade. Många idag använder sig av t.ex Google drive för att ha tillgång till sina filer oavsett vilken enhet man är inloggad på, men det finns också fler saker du kan göra för att skydda dina filer:
- För att vara säker på att dina filer inte blir skadade eller går förlorade vid datahaveri, så är det bra att ha en backup för alla dina filer.
- Du kan enkelt säkerhetskopiera dina filer i Windows genom att gå in under Start > Kontrollpanel > System och underhåll > Säkerhetskopiera och återställ.
- Välj sedan Konfigurera säkerhetskopiering och följ anvisningarna som dyker upp på din skärm för att slutföra säkerhetskopiering.
- Om du önskar återställa datorn till en viss tid/datum eftersom du upplevt problem med din dator och är osäker på vilket program eller drivrutin som ligger som orsak till problemen så går du in under Start > Kontrollpanel > System och underhåll > Säkerhetskopiera och återställ och klicka sedan på Skapa en systemavbildning där du följer anvisningar samt anger lösenord för att bekräfta dina ändringar.
Som tur är så blir operativsystemen bättre och bättre med tiden. Förr i tiden så kunde det vara omöjligt att återskapa skadade filer eller att få tillbaka material från sin dator i de fall där datorn kraschade och då fick man använda sig mest av externa hårddiskar. Tack vare dagens molnlagringar så har vi det helt klart lite enklare nuförtiden. I kombination med en bra VPN så skyddar du dessutom din dator från intrång av tredje part samt blockering av skadlig programvara.