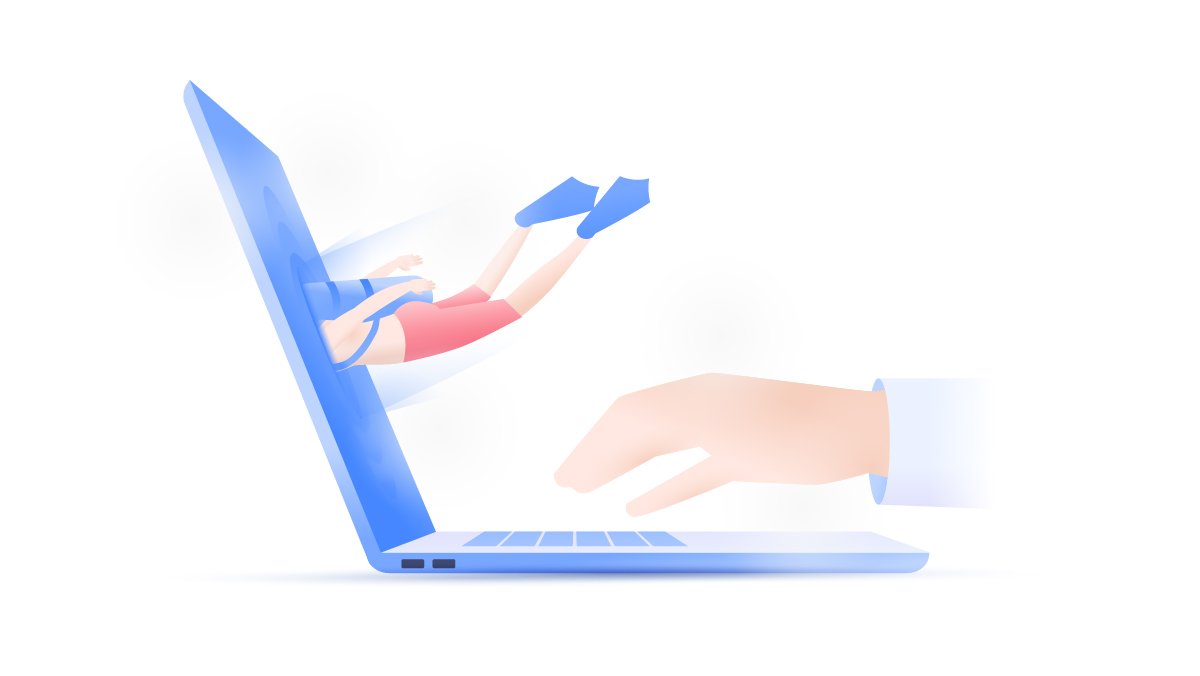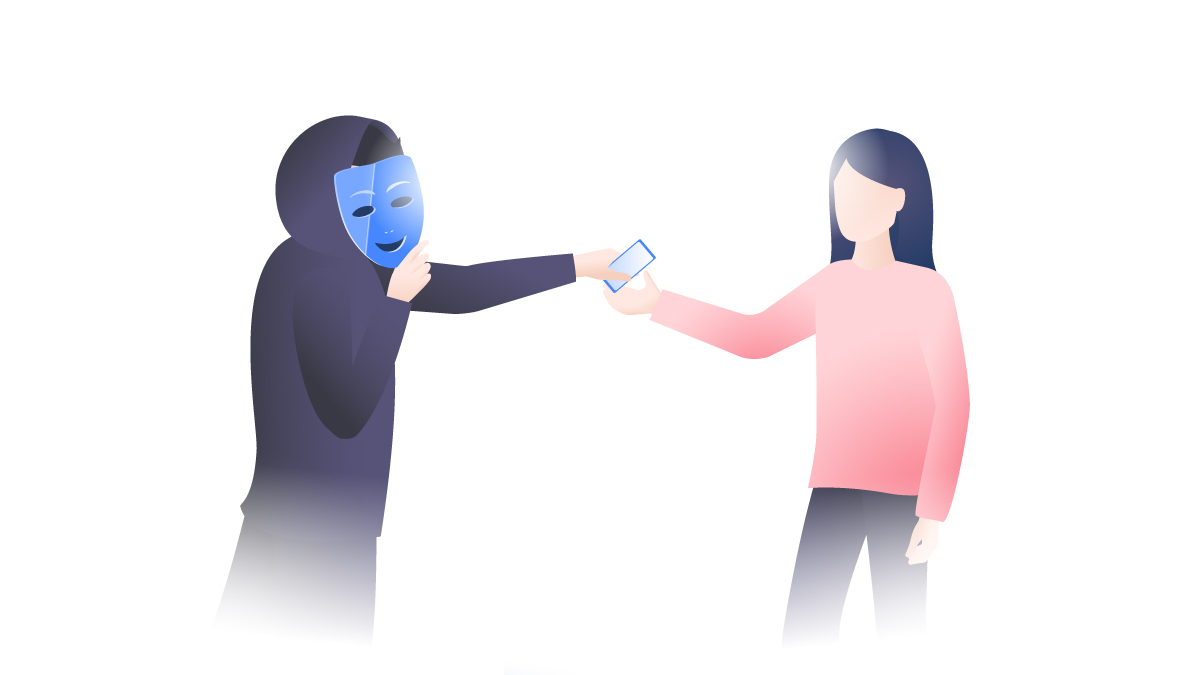Yazıcı IP adresi bulma işlemi nasıl yapılır?
Ağa bağlı bir yazıcıyla ilgili teknik sorunları çözmek istiyorsanız, işe yazıcı IP adresi ile başlamanız gerekir. Sorunu çözmek için atılacak hemen her adım, yazıcının IP adresini bilmeyi gerektirir. Bu rehberde, yazıcı IP adresi bulma işleminin nasıl yapılacağından bahsedecek ve bunu yapmanın dört farklı yolunu göstereceğiz.
Ugnė Zieniūtė
Jul 04, 2021 · 6 dakikalık okuma
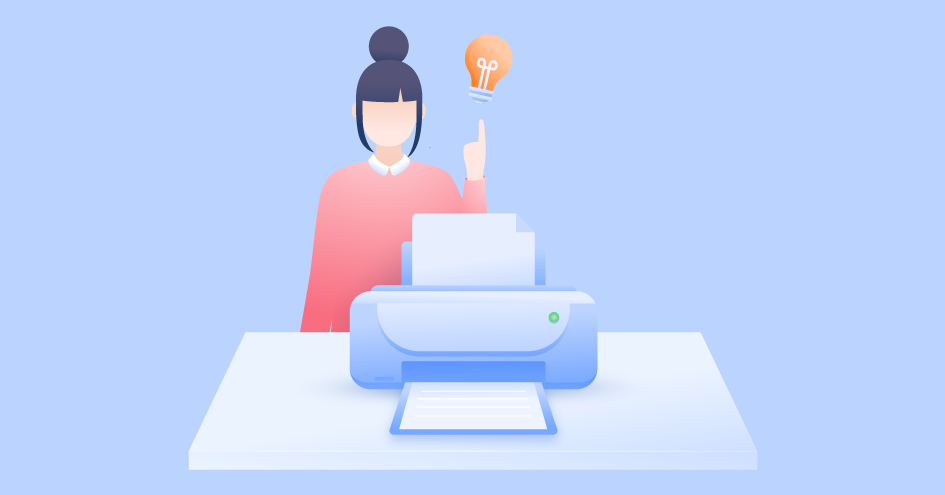
Içindekiler
Yazıcınızın IP adresi 12 basamaklı bir kimlik numarasından oluşur ve bu rakam yazıcıyı internete veya belirli bir cihaza bağlamak için kullanılır. Yazıcı IP adresini bulma için kullanabileceğiniz dört farklı yöntem vardır ve aşağıda bunların hepsini listeleyeceğiz. Ancak başlamadan önce bir hatırlatma yapalım: Bir VPN hizmetinden yararlanıyorsanız, yazıcı gibi yerel ağa bağlı cihazları görüntülemekte bazı sorunlar yaşayabilirsiniz. NordVPN kullanıcıları, ayar ekranından “LAN Üzerinde Görünmezlik” seçeneğini devre dışı bırakarak bu sorunu çözebilir.
Windows 10’da Yazıcı IP Adresi Bulma
Kullanması en pratik yöntemlerden biri olduğu için, Windows 10 işletim sistemine sahip bir cihaz kullanıyorsanız, yazıcı IP adresi bulma işlemine bu yöntemle başlamanızı tavsiye ederiz.
- Denetim Masası ekranını açarak başlayın. “Donanım ve Ses” seçeneğinden, “Aygıtlar ve Yazıcılar” ekranını açın.
- Bu ekranda görüntülenen yazıcı simgesine farenizin sağ tuşuyla tıklayıp “Özellikler” seçeneğine tıklayın.
- Eğer sadece üç sekme görüntülenirse, “Web Hizmetleri” sekmesinde IP adresini görüntüleyebilirsiniz.
- Eğer beş sekme görüntülenirse, “Portlar” sekmesinde IP adresini görüntüleyebilirsiniz.
NOT: Yazıcı sürücünüz bağlantı kurmak için ya WSD (Web Services for Devices – Cihazlar İçin Web Servisleri) ya da bir TCP/IP portu kullanacaktır. Hangisini kullandığına bağlı olarak, görüntülenen sekme sayısı farklılık gösterecektir.
Komut Satırı (CMD) ile Yazıcı IP Adresi Bulma
Windows 10 yüklü cihazlarda kullanabileceğiniz alternatif bir yöntem daha vardır. Yukarıdaki kadar pratik olmasa da bu yöntemle de yazıcı IP adresini bulma işlemini tamamlamanız mümkündür. Bu yöntemde, öncelikle Windows tuşuna basın ve açılan kutuya “cmd” yazıp Enter tuşuna basın. Komut Satırı penceresi açılacaktır.
- Bu pencerede şu komutu yazın: netstat -r
- Enter tuşuna basın.
- Bunu yaptığınızda, bilgisayarınıza bağlı tüm ağ cihazlarının bir listesini göreceksiniz. Yazıcı IP adresi de bu listede yer alacak.
Mac Yüklü Cihazlarda Yazıcı IP Adresi Bulma
MacOS işletim sisteminin yüklü olduğu cihazlarda yazıcı IP adresini bulmak için şu adımları takip edin:
- Dock üzerinden Sistem Tercihleri ekranını açın veya ekranın sol üst köşesindeki Apple logosuna tıklayın.
- “Yazıcılar ve Tarayıcılar” seçeneğine tıklayın.
- Sol taraftaki sütundan bir yazıcı seçin.
- Yazıcınızın IP adresi, “Konum” altında görüntülenen 12 basamaklı bir sayıdır.
Router Üzerinden Yazıcı IP Adresi Bulma
Eğer router cihazınıza yönetici yetkileriyle erişebiliyorsanız, cihazın kurulum ekranından da yazıcınızın IP adresini bulabilirsiniz. Bunu yapmak için önce giriş yapmanız gerekiyor.
- Herhangi bir web tarayıcısını açarak adres çubuğuna 192.168.1.1 yazın ve Enter tuşuna basın.
- Router cihazınızın kullanıcı adı ve şifresiyle giriş yapın. Eğer onları unuttuysanız, yöneticinize başvurabilir veya basit bir Google aramasıyla bulabileceğiniz varsayılan kullanıcı adları ile şifrelerini deneyebilirsiniz.
- Giriş yaptıktan sonra, “Yerel Ağ” (Local Network) altında DHCP İstemci Tablosunu (DHCP Client Table) veya istemci listesini arayın.
- İstemci listesinde yazıcınızı bulun. Üzerine tıkladığınızda, IP adresi görüntülenecektir.
Yazıcı Menüsünden IP Adresi Bulma
Yazıcının kendi ayarlarından da IP adresini bulmanız mümkündür ancak her cihazın farklı ayarları vardır. Takip etmeniz gereken adımları net bir şekilde öğrenmek için yazıcınızın kullanım kılavuzuna göz atmanız en doğrusu olacaktır. Yine de aşağıdaki adımları takip ederek de çoğu yazıcıda ilgili ekrana ulaşmanız mümkün olacaktır:
- Yazıcının Ana Sayfa (Home) düğmesine tıklayarak menüyü görüntüleyin. Buradan sırasıyla “Seçenekler” – “Tercihler” (veya “Kablosuz Bağlantı Seçenekleri”) bağlantılarına tıklayın.
- Görüntülenen bir sonraki ekranın üst kısmını kontrol edin: IP adresi, çoğunlukla burada görüntülenir.
- Eğer halen IP adresini göremiyorsanız, “Kablosuz Bağlantı Ayrıntılarını Göster” seçeneğiyle devam edin ve bu ekranı da kontrol edin. Alternatif olarak, yazıcının IP adresini bulmak için “Ağ” veya “Ağ Kurulumu” ekranlarına da göz atabilirsiniz. Bazı yazıcı menülerinde ilgili ekranlar TCP/IP, Ağ Durumu veya Wi-Fi Durumu şeklinde adlandırılmış da olabilir.
Yazıcı IP Adresi ile Ne Yapabilirsiniz?
Yazıcı IP adresini bulma işlemini tamamladığınıza göre, artık bu adresi Komut Satırına yazarak bağlantı sorunlarını gidermeye başlayabilirsiniz. Eğer yazıcınıza yeni bir cihaz bağlamak istiyorsanız, “Host Adı” veya “IP Adresi” kutusuna bulduğunuz adresi yazın. Bu yeni cihazın router üzerinden yazıcıya bağlanabilmesi için ağa zaten bağlı olması gerektiğini unutmayın.
IP Üzerinden Yazıcıya Bağlanma
IP adresini kullanarak bir yazıcıya ağ üzerinden bağlanmanız da mümkündür. Bunu nasıl yapacağınız kullandığınız işletim sistemine göre değişir: Aşağıda hem Windows hem de MacOS üzerinde IP üzerinden yazıcıya bağlanma işlemini nasıl yapabileceğinizi izah ediyoruz.
Windows Cihazlarda IP Üzerinden Yazıcıya Bağlanma
- Denetim Masası ekranını açarak başlayın. “Aygıtlar ve Yazıcılar” ekranından “Aygıtları ve Yazıcıları görüntüle” seçeneğini seçin.
- Bu ekrandaki “Yazıcı Ekle” düğmesine tıklayın. Açılan pencerede, “Yerel yazıcı veya ağ yazıcısı ekle” seçeneğini seçin.
- Bir sonraki ekranda, “yeni bağlantı noktası oluştur” yazan yere tıklayarak devam edin. Açılan menüden, “standart TCP/IP Port” seçeneğini seçin.
- Bundan sonraki ekranda yazıcının IP adresini girmeniz gerekiyor. Yukarıda izah ettiğimiz yöntemlerle bulduğunuz adresi, bu ekrandaki “Ana Bilgisayar Adı veya IP Adresi” yazan yere girin.
- Açılan listeden yazıcınızın markasını ve modelini seçin. Eğer listede kendi marka veya modelinizi göremiyorsanız, iki seçeneğiniz var: “Disketi Var” düğmesine tıklayarak bilgisayarınızda yüklü sürücünün yerini gösterebilir veya “Windows Update” düğmesine tıklayarak çevrimiçi arama yapabilirsiniz.
- Sürücü yüklendikten sonra yazıcınız otomatik olarak cihaza ağ üzerinden bağlanacaktır.
Lütfen, yazıcının zaten bir yazıcı sunucusuna bağlı olması gibi senaryolarda ağ yöneticisinden yardım almanız gerekebileceğini unutmayın: Bu adımlar, ev kullanıcıları için hazırlanmıştır. Ayrıca, her halükârda yazıcının bir Ethernet kablosuyla veya kablosuz bir adaptörle ağınıza zaten bağlı olması gerekmektedir.
MacOS Cihazlarda IP Üzerinden Yazıcıya Bağlanma
MacOs işletim sisteminin yüklü olduğu cihazlarda IP üzerinden yazıcıya bağlanmak için şu adımları takip edin:
- Dock üzerinden Sistem Tercihleri ekranını açın veya ekranın sol üst köşesindeki Apple logosuna tıklayın.
- “Yazıcılar ve Tarayıcılar” seçeneğine tıklayın.
- Yazıcı listesinin altında bir “+” işareti göreceksiniz: Buna tıklayın.
- Bunu yapmak, “Yazıcı Ekle” penceresini açmanızı sağlayacaktır. Bu pencerenin üst kısmındaki “IP” seçeneğine tıklayın.
- Açılan pencerede, adres satırına yazıcının IP adresini girin.
- Bir sonraki adımda, birden çok protokol arasından seçim yapmanız istenebilir. Genellikle “Line Printer Daemon” varsayılan olarak kullanılır ancak emin olamıyorsanız yazıcınızın kullanım kılavuzuna bakın veya ağ yöneticisine danışın.
- “Ekle” düğmesine tıklayarak devam edin. Yazıcı sürücüsünü indirmeniz veya kurmanız istenebilir. Size en uygun seçeneği tercih edin.
- Yazıcı kurulumu otomatik olarak tamamlanacaktır: Bir çıktı alarak sorunsuz şekilde çalıştığından emin olun.