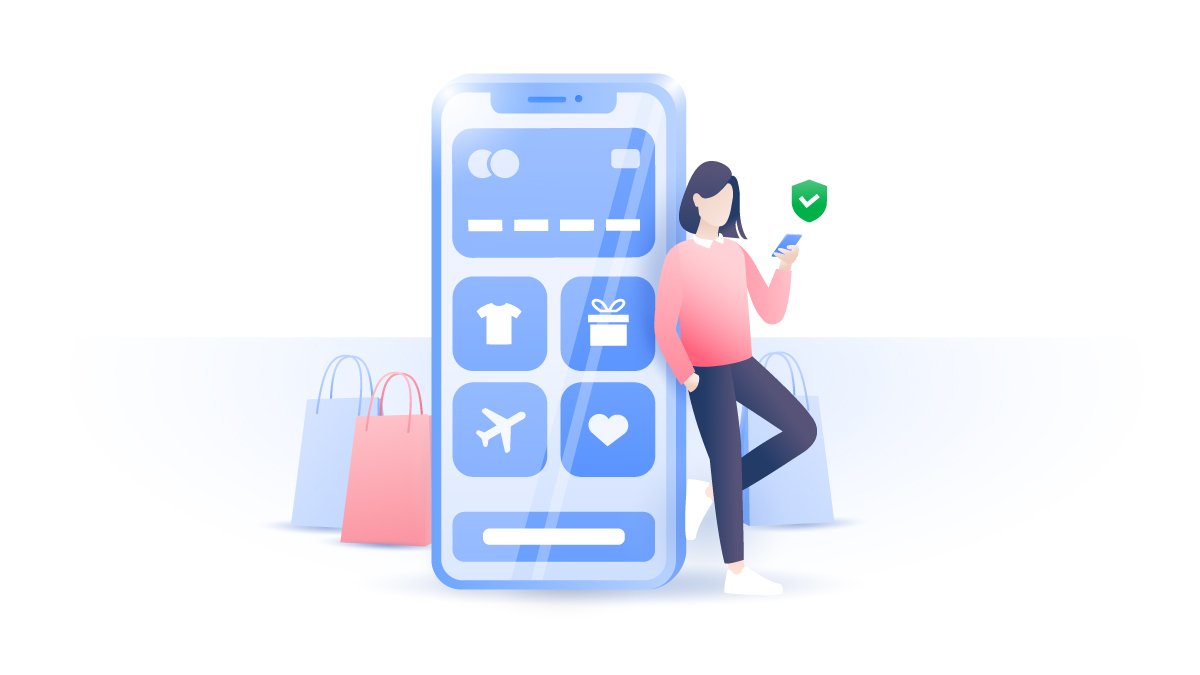How to delete Google Photos
Google Photos offers you a great service – to automatically backup your photos and keep them on the cloud. However, at what price? Your privacy. Google can scan your photos, identify your face and track your location. No company should have this much information about you. Find out how to delete your Google photos.
Emily Green
Nov 25, 2019 · 4 min read

Contents
Why would you want to delete Google Photos?
Users are attracted to Google Photos by the unlimited storage capacity, cross-platform syncing, and sharing opportunities. Some might also enjoy its photo recognition AI, which identifies faces and objects in users’ photos and generates searchable tag words.
However, Google Photos’ data collection capabilities have expanded significantly since its launch in 2015. These same features can give Google some uncomfortably detailed insights into your life:
- Recognize friends in your photos and infer familial relationships – whether or not those people are tagged.
- Form a profile of your favorite activities based on the photos you upload.
- Determine the locations of your photos based on landmarks – even if you’ve turned off your device’s location settings.
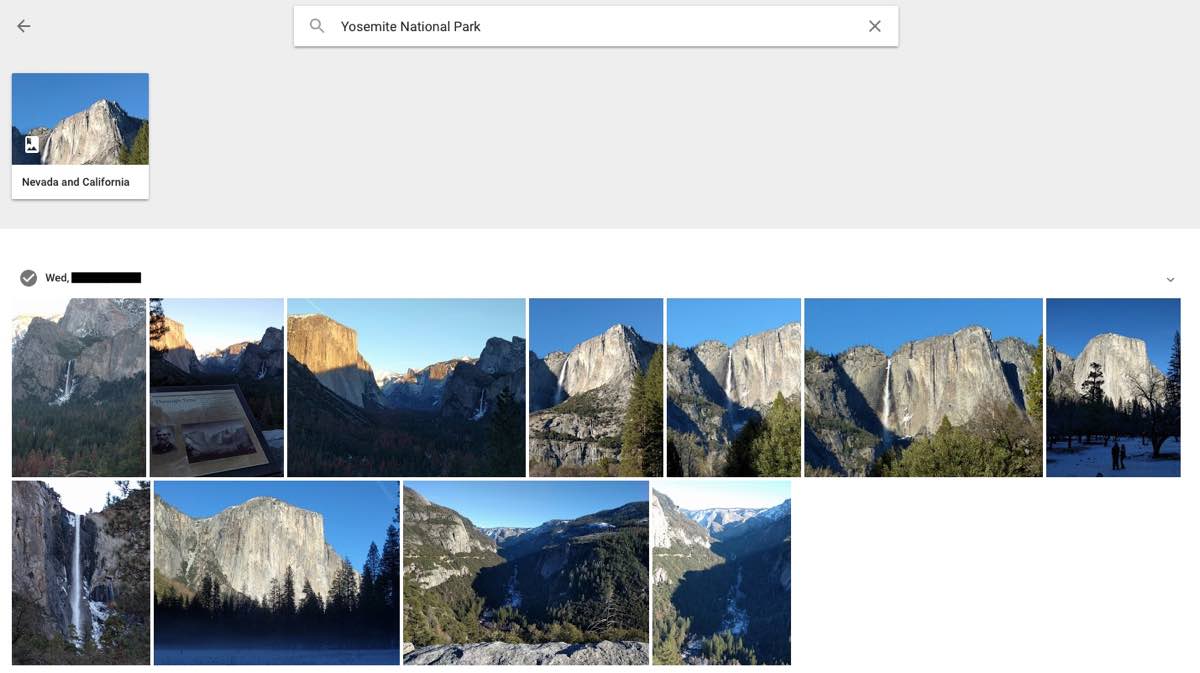
For some, this is a fair tradeoff. For others, this represents an unacceptable invasion of their privacy. If you’re determined to wipe your Google Photos account clean, read on below.
How to delete Google photos from the device only
Google Photos creates two copies of your shots – one on your device and one on the app. This can take up a chunk of memory on your device. So if you are travelling, for example, and you ran out of space you may want to delete copies on your device but still keep them on the cloud. Just make sure that your photos have been synced.
- Open the Google Photos app.
- Click on the Menu icon on the top left corner. Select Settings and go to Backup & sync. If your photos haven’t previously been backed up, turn it on and wait for the photos to sync. Unsynced will show an icon of a crossed cloud. Once your photos have been synced, switch Backup & sync off.
- Then go back to your Settings and select Free up device storage. This will delete any synced photos from your photo gallery.
How to delete Google Photos from the cloud only
If you have had enough of Google, you could delete photos from your cloud and all other synced devices but still keep them on your phone. The original images will stay in your Camera folder, which you can find under File Manager if you own an Android device or your Photo Gallery if you are an iPhone user. However, once the sync is enabled again, all photos will be synced and will reappear on your Google Photos account.
- Open the Google Photos app on your phone. Go to Settings and Backup & sync. Make sure that Backup is disabled.
- Go to the Google Photos website and sign in with your Google account.
- Select all the photos you want to delete and click on the bin icon in the top right-hand corner.

How to delete Google Photos from all platforms
This might not be the best option if you haven’t saved your photos anywhere else, so if you want to keep them, back them up somewhere before you continue. If you delete synced photos from the Google Photos app, it will be deleted from everywhere – your device, the Google Photos app, the Google Photos website, and your file manager app. This will happen even if your Backup & Sync feature is on and whether you’re using an Android or iPhone.
- Go to your Google Photos app.
- Select the individual photos or albums you wish to delete and click on the bin icon.
How to permanently delete (or retrieve) your photos
Even if you deleted your photos from all devices and platforms, they still won’t be deleted permanently. This might be good news if you deleted them accidentally and want to retrieve them – or bad news if you want to get rid of them. Google Photos moves all your deleted photos and videos to the trash, which stay there for 60 days. After this period, they are deleted automatically.
To manage the photos in your bin:
- Go to your Google Photos app and click on the Menu icon.
- Click on the Bin. Select photos and videos individually and hit Delete, alternatively click Select and Delete all.
Alternatives to Google Photos Library
Google Photos isn’t the most privacy-friendly cloud storage. Google scans and geo-tags your photos to create an even more accurate user profile and to serve you targeted ads. Google Drive has also been hacked on multiple occasions before, and the photos were used to blackmail celebrities.
Google Photos isn’t super user-friendly either. It makes photo management confusing, and without guides like this one, you might end up accidentally wiping your photos for good.
However, some alternatives care about your privacy. For example, NordLocker uses modern cryptography, like Argon2, AES256, ECC (with XChaCha20, EdDSA, and Poly1305), to protect your files from snoopers and it’s zero-knowledge policy ensures that you’ll be the only one who knows what’s in your locker.
To read more about alternatives to Google Photos, check out our blog post.
Want to read more like this?
Get the latest news and tips from NordVPN.