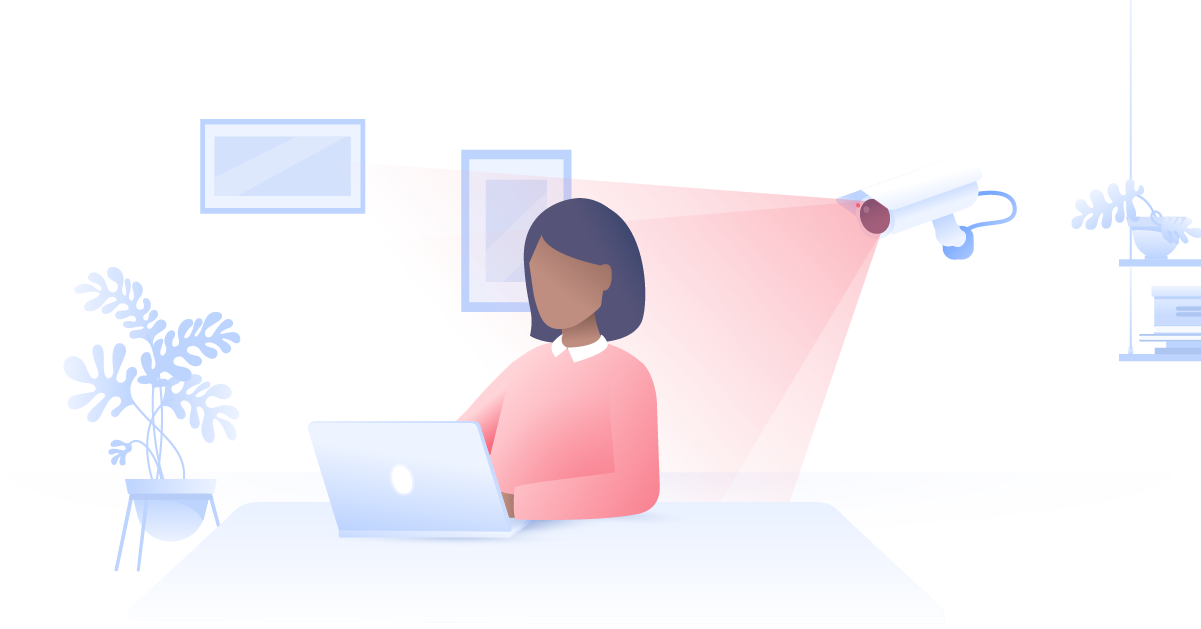How to Unsync Google Chrome
Google is a data peddler. When you use their flagship Chrome browser, your internet activity, purchases, and search history can all be stored and monetized. For most people, it’s a trade-off; give up your privacy, and enjoy the convenience that Google offers. One such convenience is the sync feature on Google Chrome.
Malcolm Higgins
Jan 22, 2021 · 3 min read

“Synchronization” means that your passwords, bookmarks, and browser history will be up-to-date, whatever device you use. It makes web browsing a little easier, and makes your personal data a lot less secure. Leaving Google sync on as a default isn't the best or the safest option.
Contents:
What does Google Chrome sync actually do?
If you’re using Chrome sync for bookmarks, you may not even realize how much Google actually syncs across your devices. For example, Chrome on PCs and Macs will synchronise open tabs, extensions, passwords, auto-fill information, credit card details, settings, and browser history.
If you haven’t changed your Google sync settings, all of that data (except extensions) will also be synced to your mobile devices. Needless to say, such unrestricted data collection and sharing between devices can cause serious privacy and security risks, even if you’re using a VPN.
If you're worried about Google's data collection practices, you might want to give up on their browser altogether — there are some excellent alternatives, after all. However, if you're going to keep using Chrome, you can find out how to unsync your Google account (or parts of it) in the following steps.
How to turn off Google Chrome sync
On your computer
How to unsync Google Chrome on Windows
1. Click on the three-vertical-dots icon in the upper right-hand corner and select Settings from the menu.

2. In the next window, click Turn off in the You and Google section.

3. You will be asked to confirm your decision. Click Clear and continue.

How to manage Chrome sync settings
1. To manage your sync settings, go to Settings again, but this time click on Sync and Google services.

2. Select Customize sync and deselect the ones you don’t want to sync across your devices.

How to turn off Chrome sync on Mac
1. Open the app and click on the circle with the first letter of your name. Then, click Sync Is On.

2. Click Turn off.

3. Click Turn off again to confirm and you’ll unsync Google Chrome on your Mac device.

You can also turn off sync for individual settings like tabs, passwords, and credit card information. Simply click on Manage what you sync and deselect the settings you don’t want to be synced.
If you’re on a Chrome OS or Linux computer, don’t worry. The steps to unsync Google Chrome on those platforms are almost identical to the processes on Mac or Windows.
On mobile
How to turn off sync on Chrome on Android
1. To turn off Google sync on Android, open the app and click on the three-vertical-dots on the top right corner, and click Settings.

2. Next, click on Sync and Google services.

3. Next, click on Sync everything.

4. Click the blue slider next to Sync your Chrome data. If it has turned gray, you’ve successfully turned off Google sync on your Android device.

How to manage Chrome sync on Android
If you would like to sync your bookmarks, but don’t want Google Chrome to sync your Android tabs or passwords, you can easily change that. To alter your Google sync preferences:
1. Follow the steps to reach the Sync and Google services window. This time, click on Manage sync.
2. Deselect Sync everything and you can uncheck the settings you don’t want Chrome to sync across your devices.
How to turn off sync for Google Chrome on iOS
1. Open Chrome, tap the three dots in the bottom right corner of your screen, and click Settings.

2. Click Sync and Google Services.

3. Slide the switch for Sync your Chrome data off, turning it from blue to white.

4. Click Done and return to the Chrome browser. You have now unsynced your data from Google Chrome. You can also click on Manage Sync and hand-pick the settings you want Chrome to sync.
Want to read more like this?
Get the latest news and tips from NordVPN